Conditional logic enables you to create dynamic form paths that guide respondents to relevant pages based on their responses.
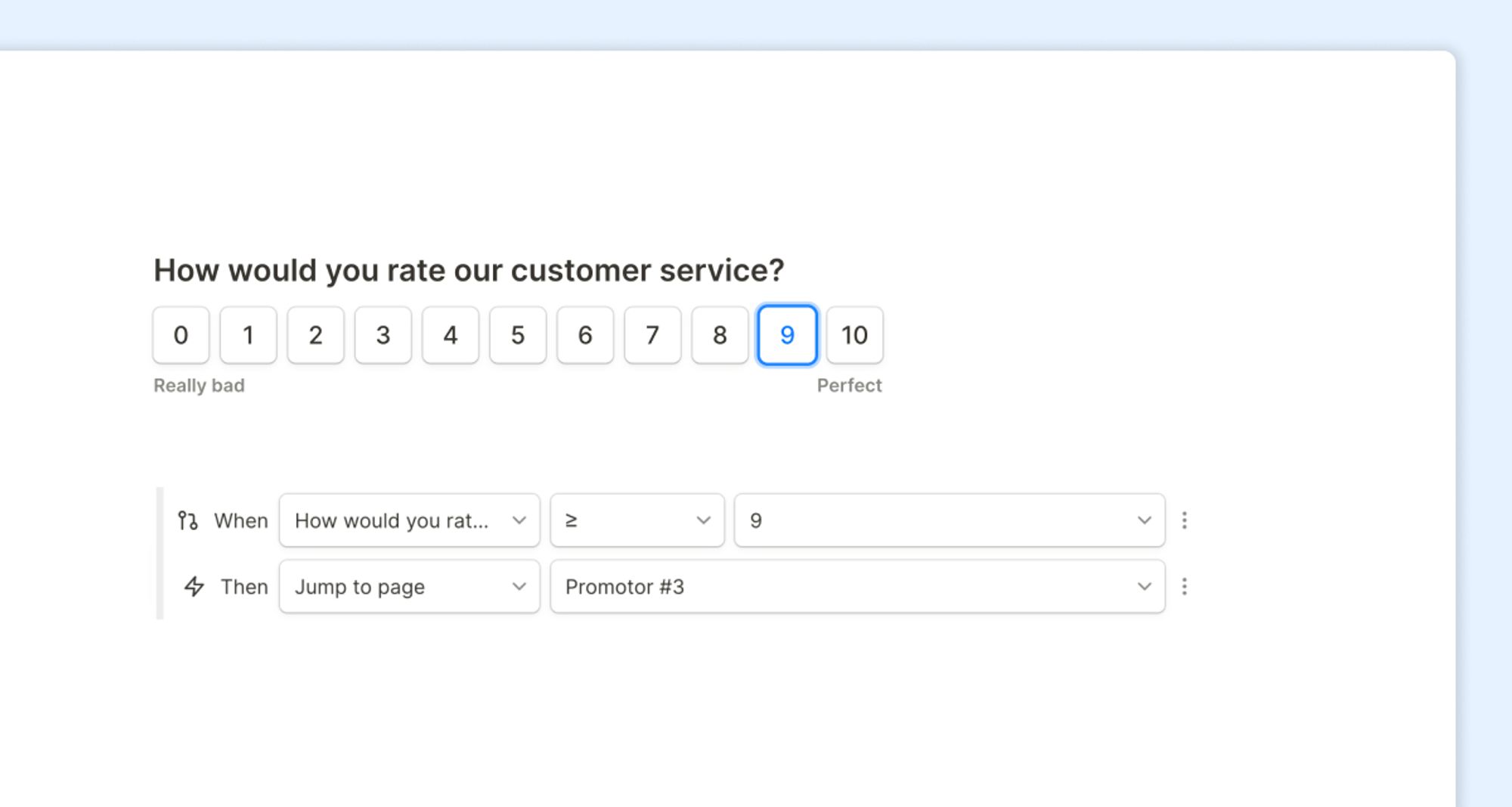
Conditional logic is available for free to all Tally users.
How to create logicActionsJump to pageRename pagesCalculate a valueMake answers requiredShow or hide blocksHide button to disable completionTroubleshooting
How to create logic
Type
/logic to add conditional logic to your form. You can add conditions on any type of input block. Click : next to the logic block to remove, duplicate, add new, or wrap conditions in a group.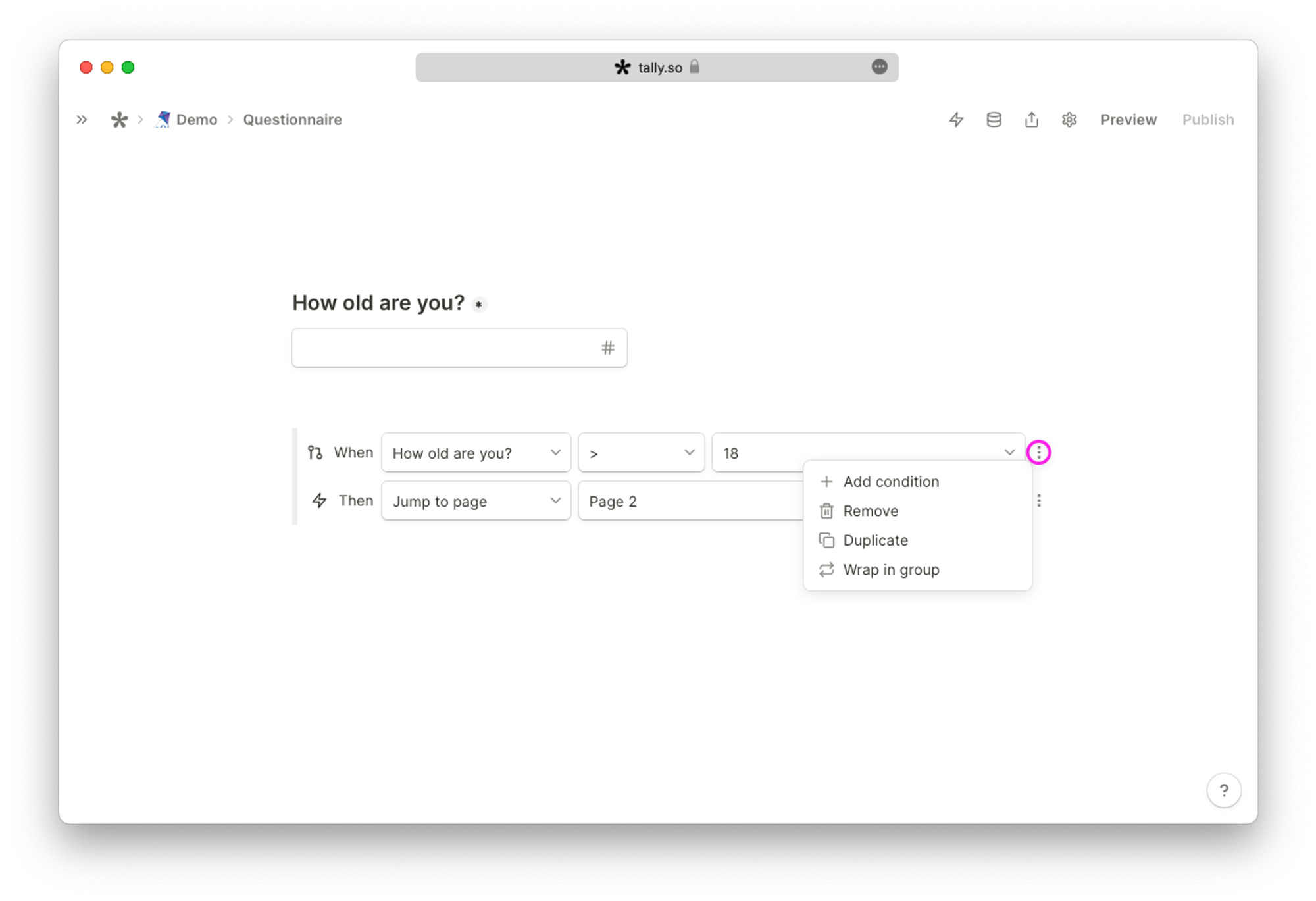
Use the
cmd/ctrl + shift + L shortcut to add a conditional logic block under a selected input block.Actions
After adding a conditional logic block to your form, you can select from six types of actions to trigger. You’ll find them in the
Then dropdown.New screenshot highlighting the ‘Then’ dropdown.
Jump to page
Jump to page enables you to skip pages with questions that don't concern your respondents or to redirect them to a different Thank you page. In the example below, the
Jump to page is configured to redirect respondents under 18 to page 3 rather than continuing with the rest of the form flow.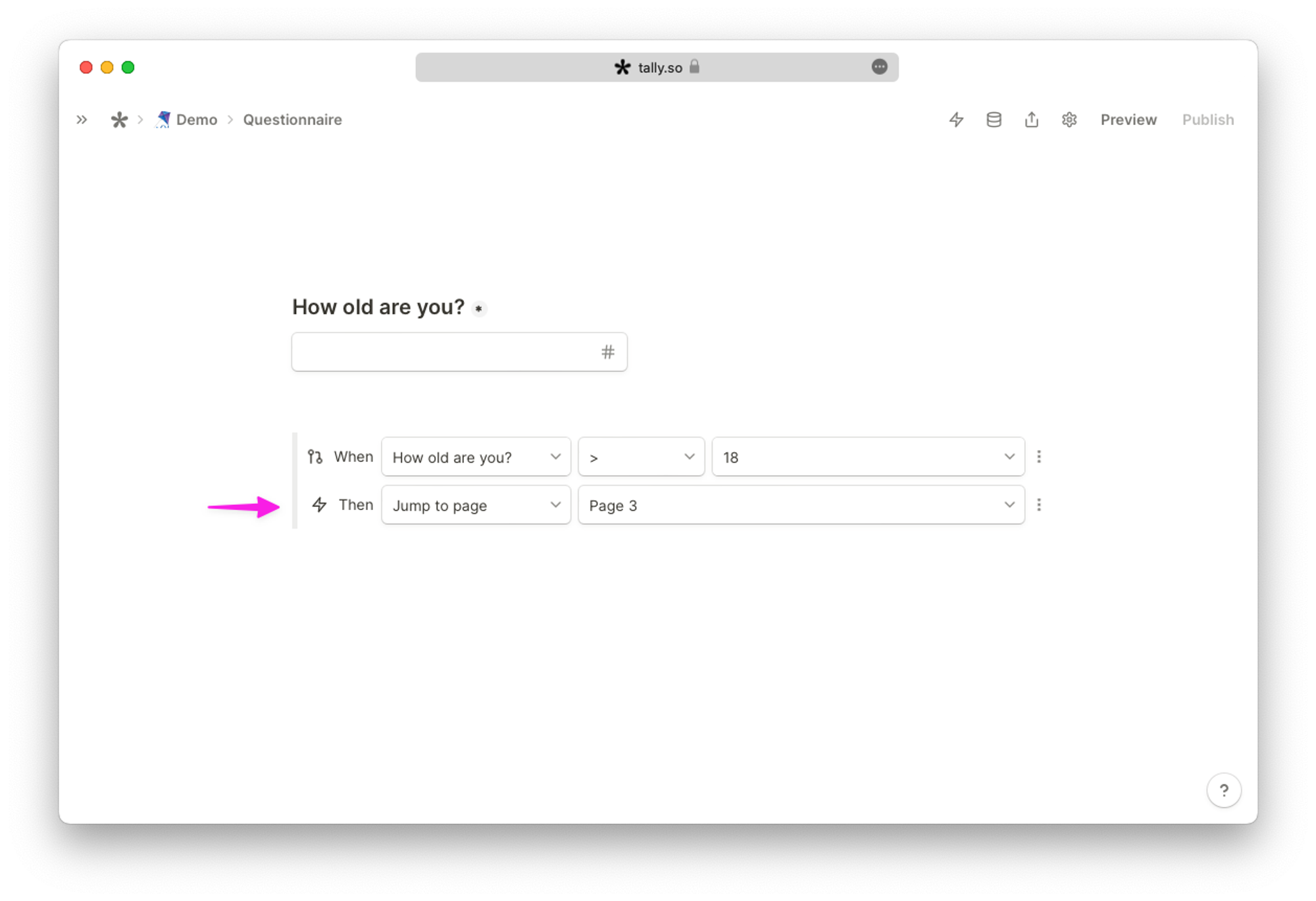
It’s important to place the conditional logic block on the page where you want the jump action to trigger. The jump will only trigger when respondents click the “Next” or “Submit” button.
Rename pages
Renaming your pages makes it easier to identify your pages when installing page jumps in a lengthy form with a lot of pages. You can rename a page by clicking the page number.
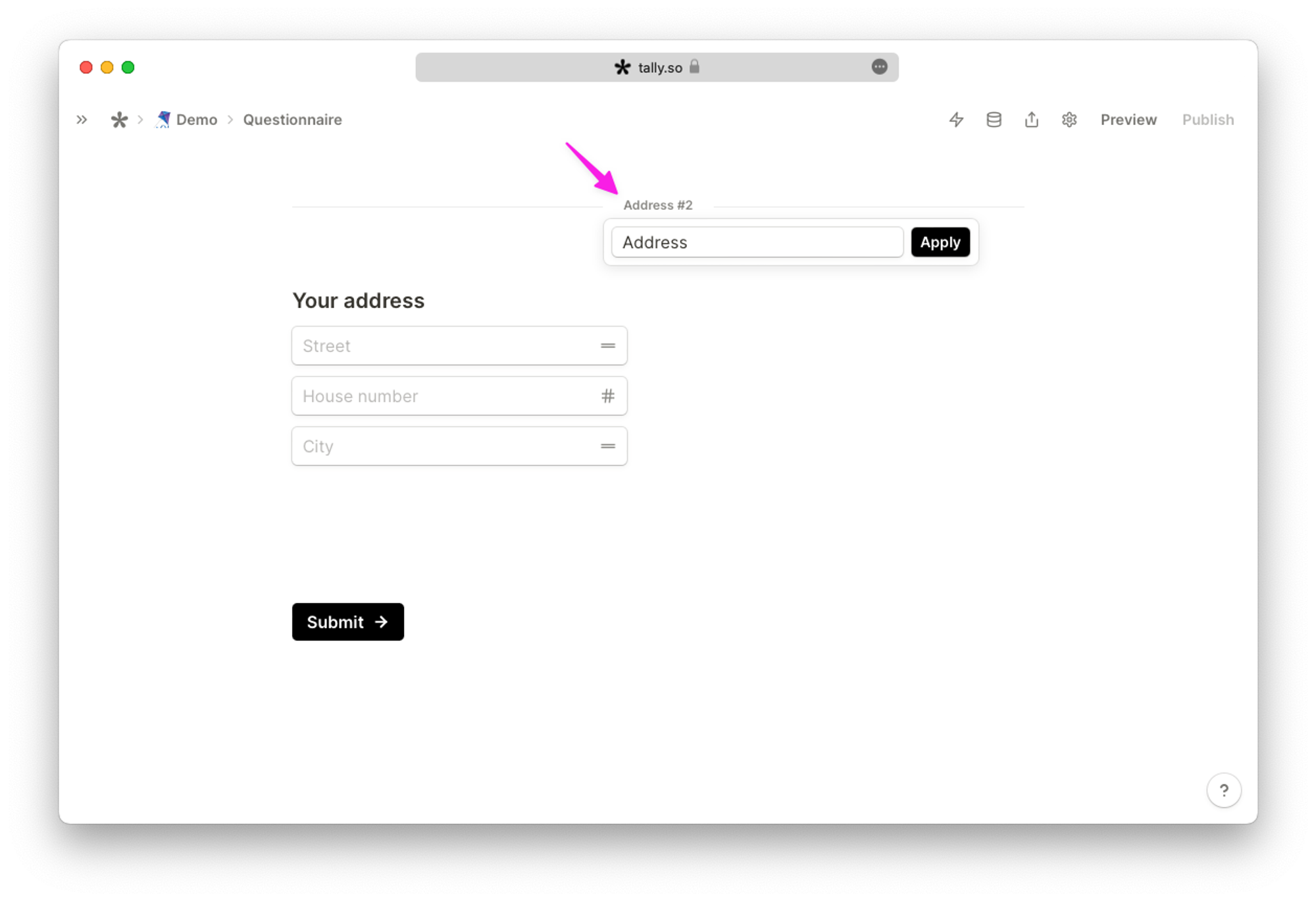
Calculate a value
With calculated fields, you can use your respondents' answers to calculate (and display) scores, prices, or other values.
Calculations on date blocks are not available yet.
Make answers required
The
Require answer option allows you to set a form field as required or not, depending on the respondent's input. For example, if a respondent wants to sign up for your newsletter, make the email input field required.
You can use the keyboard shortcut to make selected questions required:
ctrl/cmd + shift + R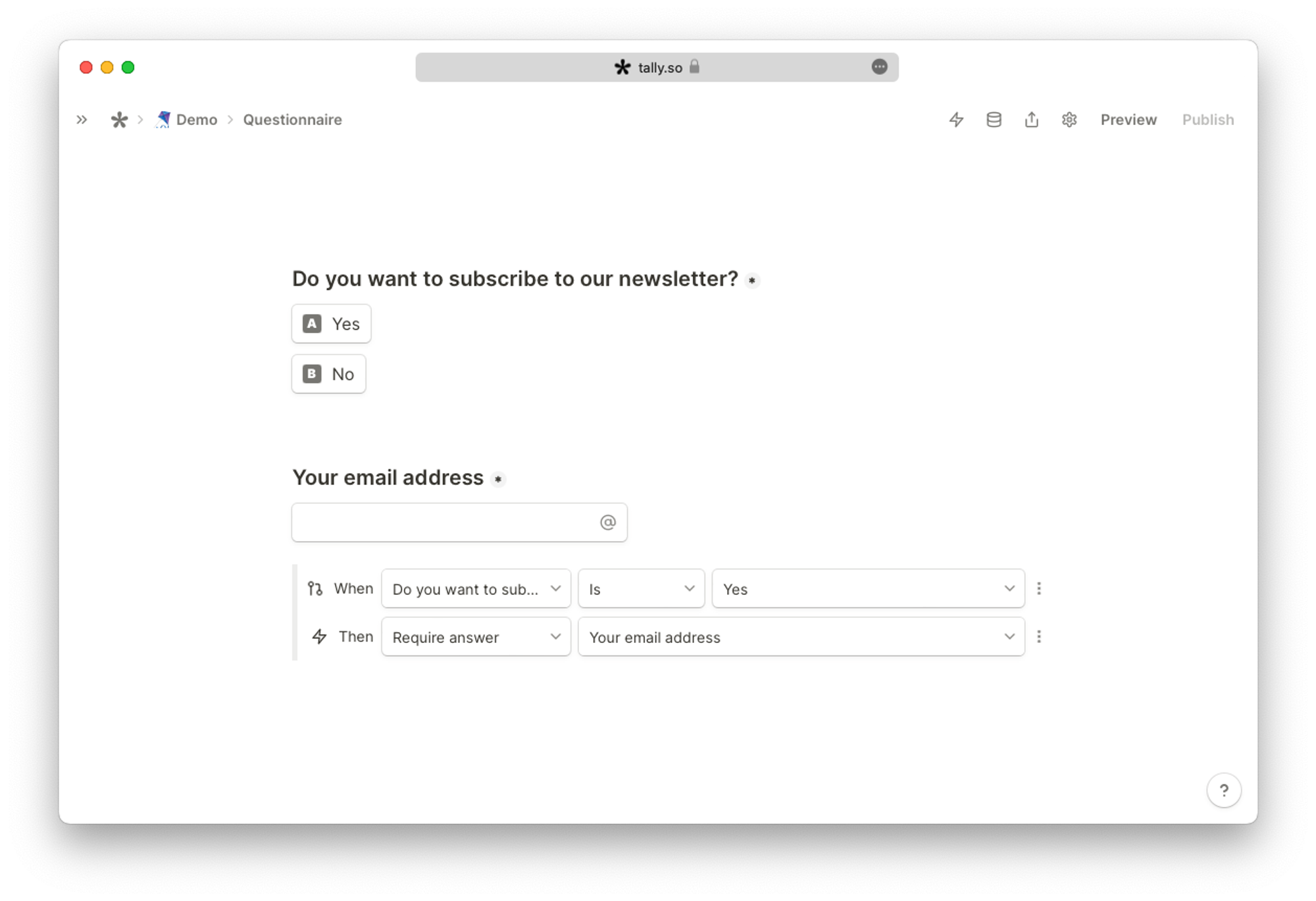
Show or hide blocks
You can show or hide one or multiple questions or answer options depending on your respondents’ answers. In the example below, an extra field will only show when the respondent answers ‘Other’.
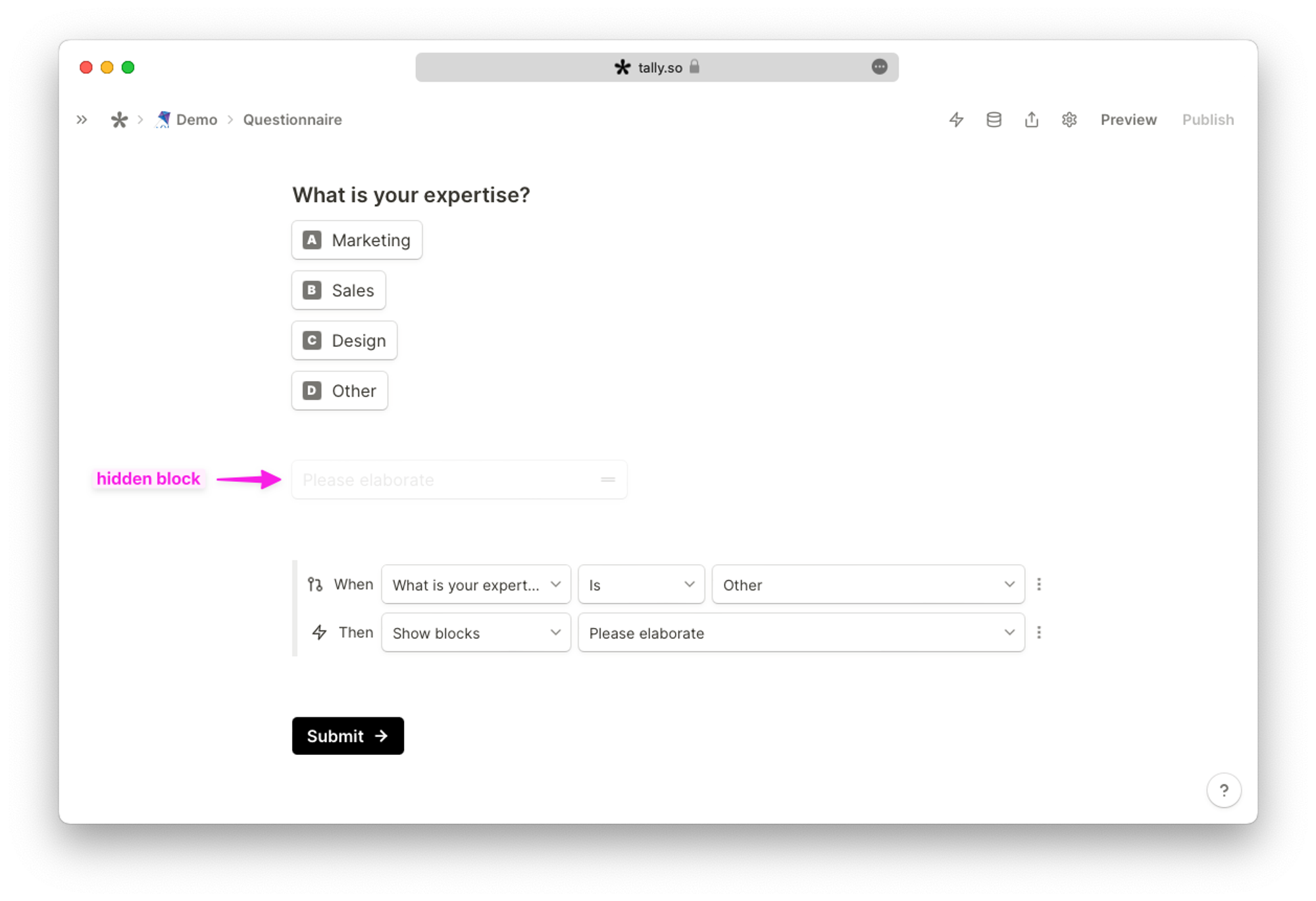
You need first to create the hidden block. In the example, we used a short answer block. You can add it by typing
/short. Then, click ⋮⋮ to open the block settings and click Hide.Use the keyboard shortcut to hide selected blocks:
ctrl/cmd + shift + H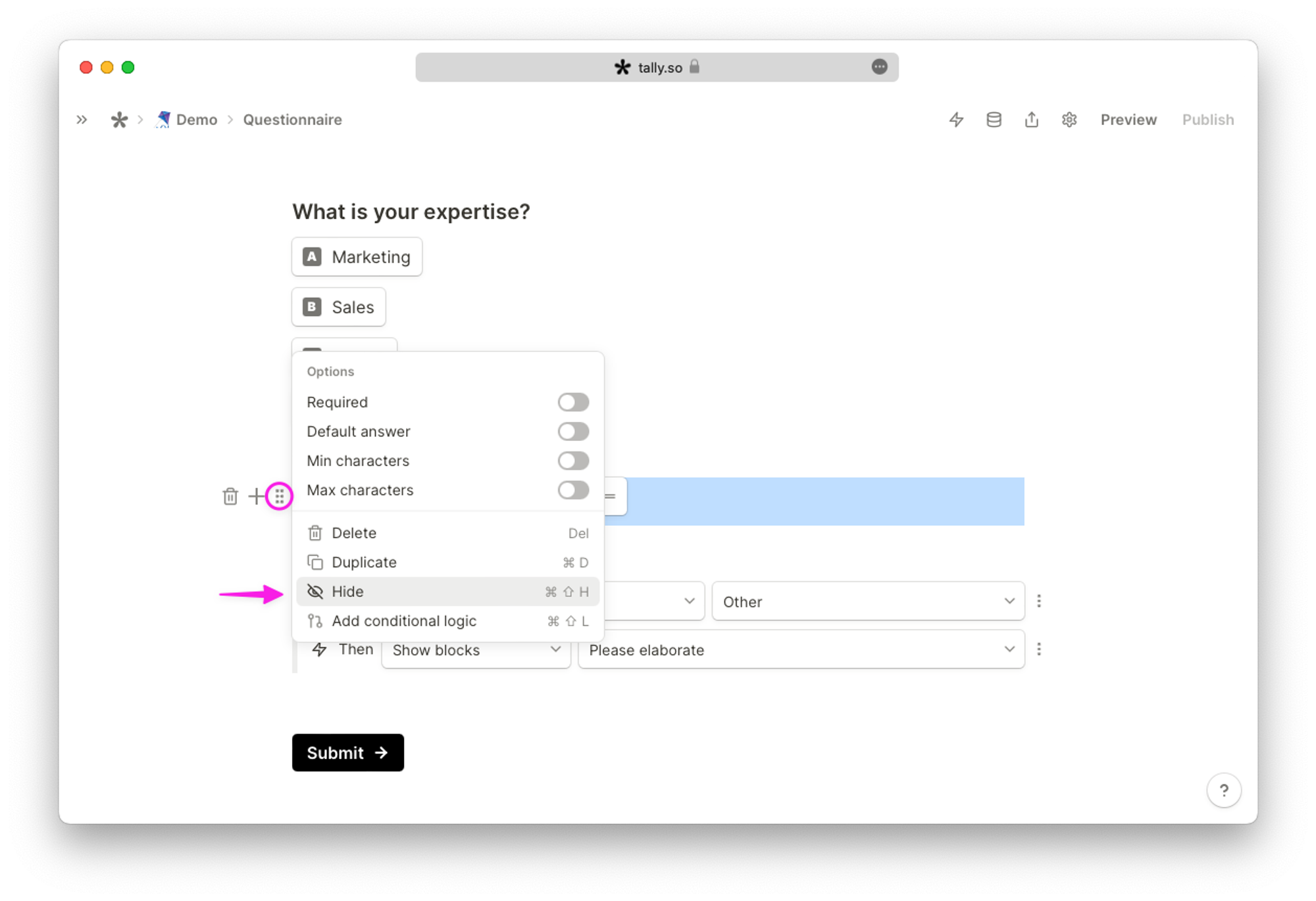
To hide multiple blocks at once, simply drag to select them and open the block settings to hide all the selected blocks.
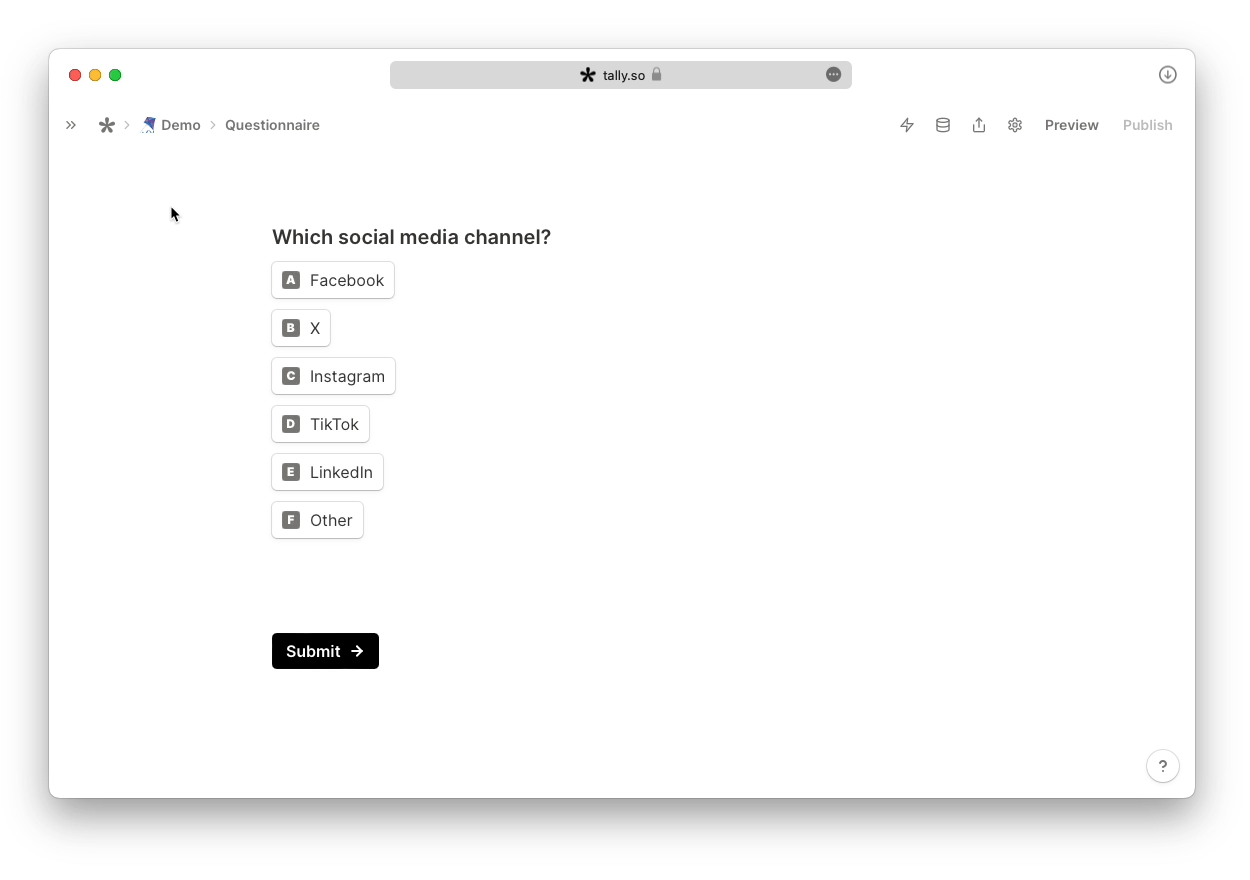
For the final step, Insert
Conditional logic and choose the action Show or Hide blocks. Click the question title to select or de-select grouped blocks at once.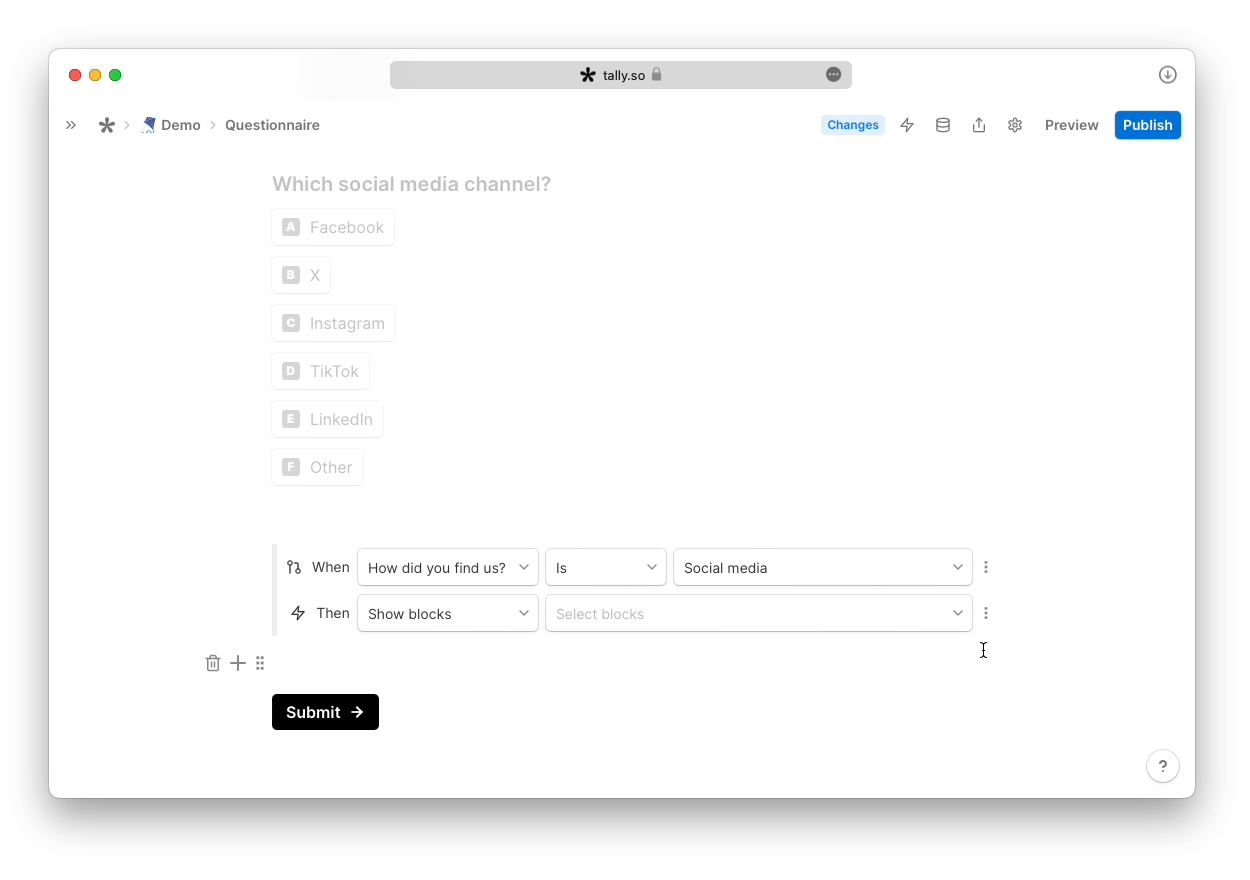
You can also hide answer options from multiple-choice questions, checkboxes, and dropdowns by following the steps above.
Hide button to disable completion
Using
Hide button to disable completion, you can prevent respondents from submitting your form by hiding the submit button.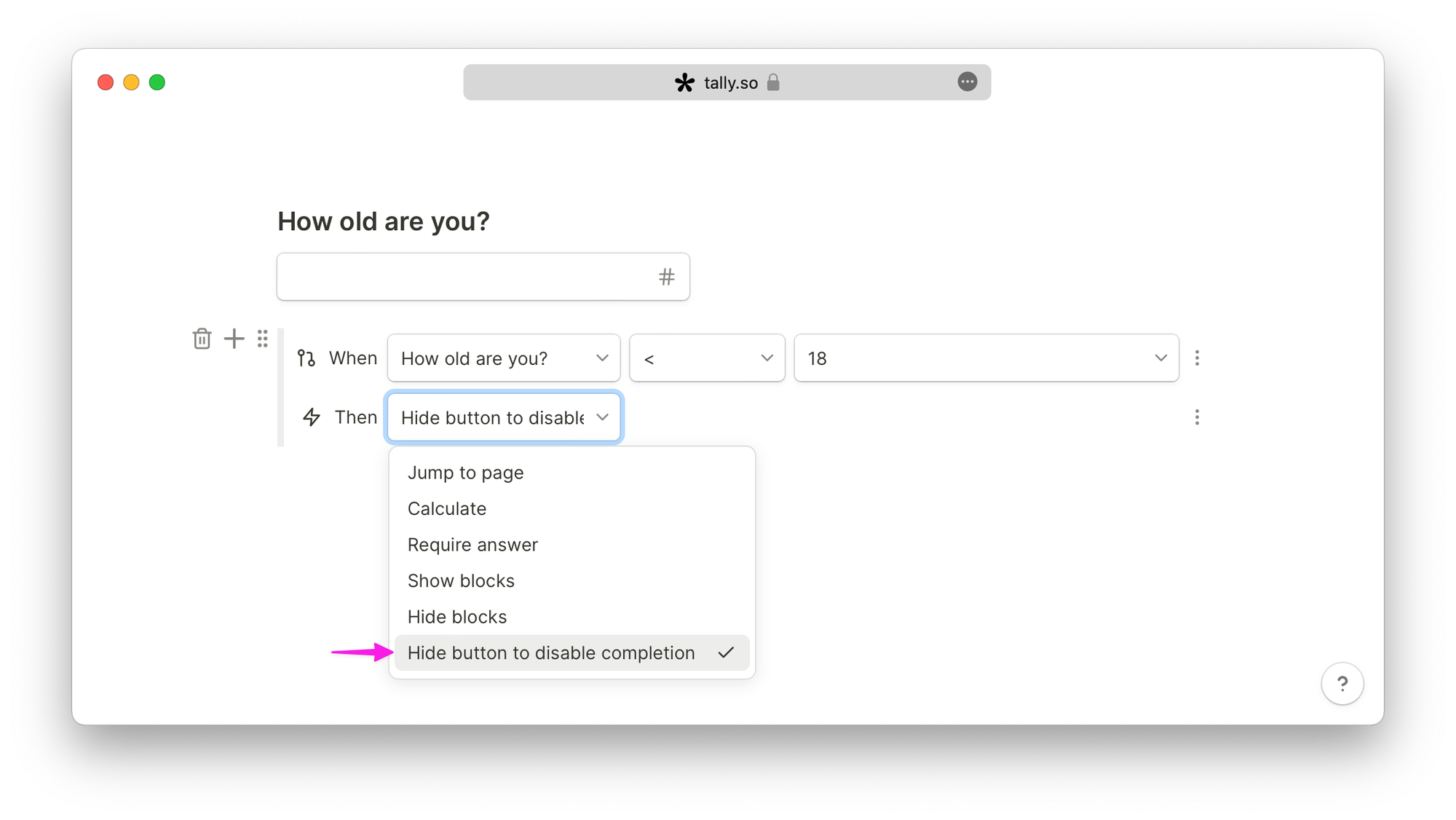
Troubleshooting
When dealing with long forms, conditional logic can become more intricate and prone to logical errors. With extensive fields, conditions, and actions, it's crucial to be cautious, as even small mistakes can sneak in. To effectively troubleshoot your form, you can follow these general steps:
- Review the conditional logic blocks: Start by carefully examining the conditional logic rules you've set up for your form. Check if the conditions are linked to the correct fields and actions. Ensure that you have configured the logic correctly based on your specific requirements.
- Test your form: Before sending your form to respondents, test different scenarios. You may find it easier to spot any errors by doing several test runs and selecting different answer options each time.
- Use @ mentions to identify the specific issue: By strategically placing @ mentions before or after the conditional logic block, you create a mechanism to track the values of relevant inputs and calculated fields at specific points in the form's execution.
- Simplify to narrow down the problem: By reducing the complexity of the logic, you can isolate specific conditions or actions that may be causing the issue and focus your efforts on debugging those areas.