With Tally's Google Sheets integration, you can send your Tally form responses straight to Google Sheets.
This is a great way to manage and share your form results with your team and create visual reports of your data.
The Google Sheets integration is available for free to all Tally users. To use the integration and create a spreadsheet, you’ll need a free Google account.
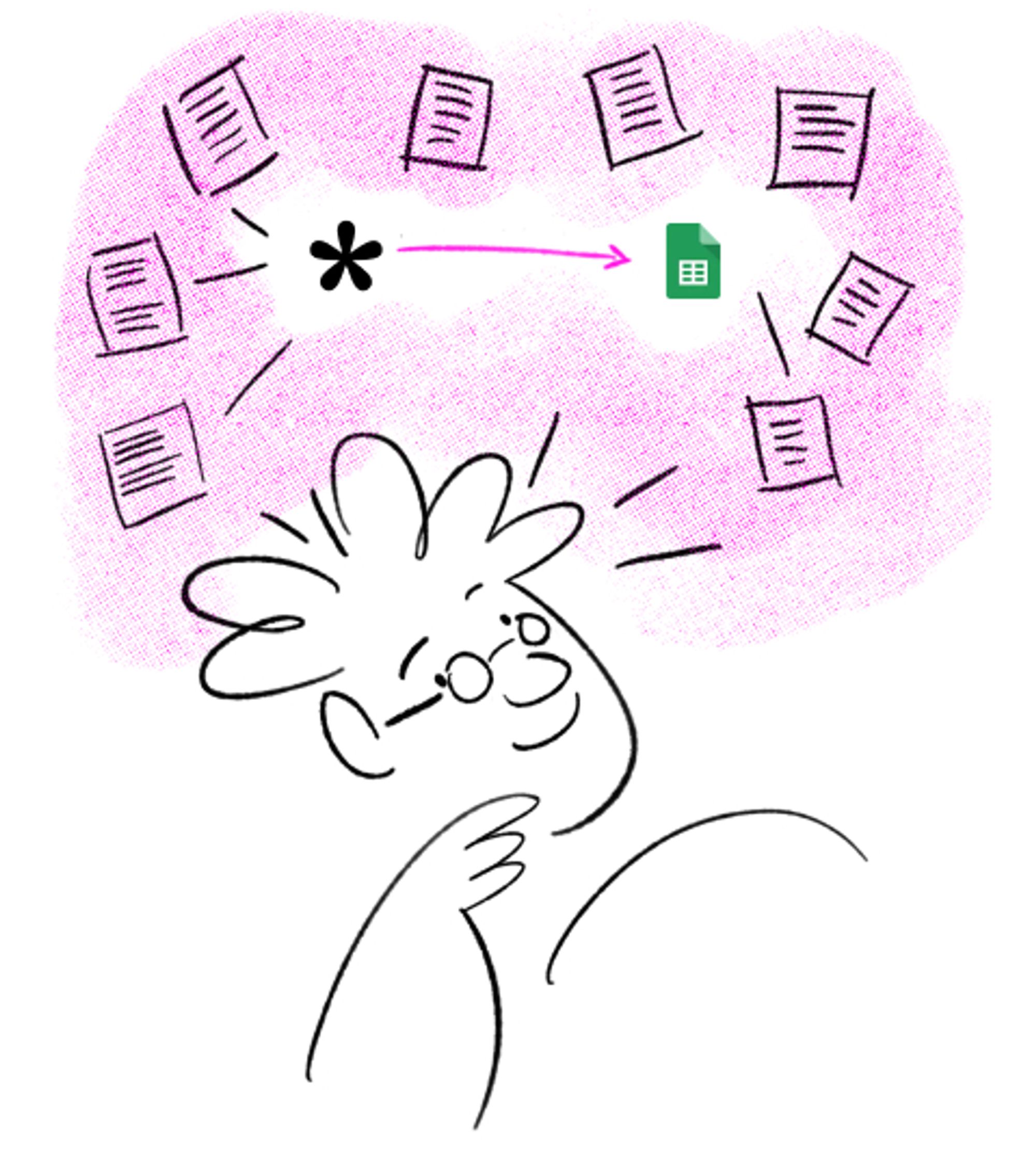
How it worksHow to set it upView integration logsDelete the Google Sheets integrationShow local timezone in Google Sheets
How it works
Once the integration is live, a new row is automatically created in your Google Sheet every time someone submits your form. The submitted form responses automatically appear in the spreadsheet.
You can modify the columns in the spreadsheet as needed by moving or deleting them. The form responses will continue to populate according to the updated column structure.
If you set up the integration for an existing Tally form, all previous responses will instantly populate the spreadsheet as individual rows. Going forward, a new row will be added after each new form submission.
How to set it up
Go to the
Integrations tab of your published form and click Connect to Google Sheets.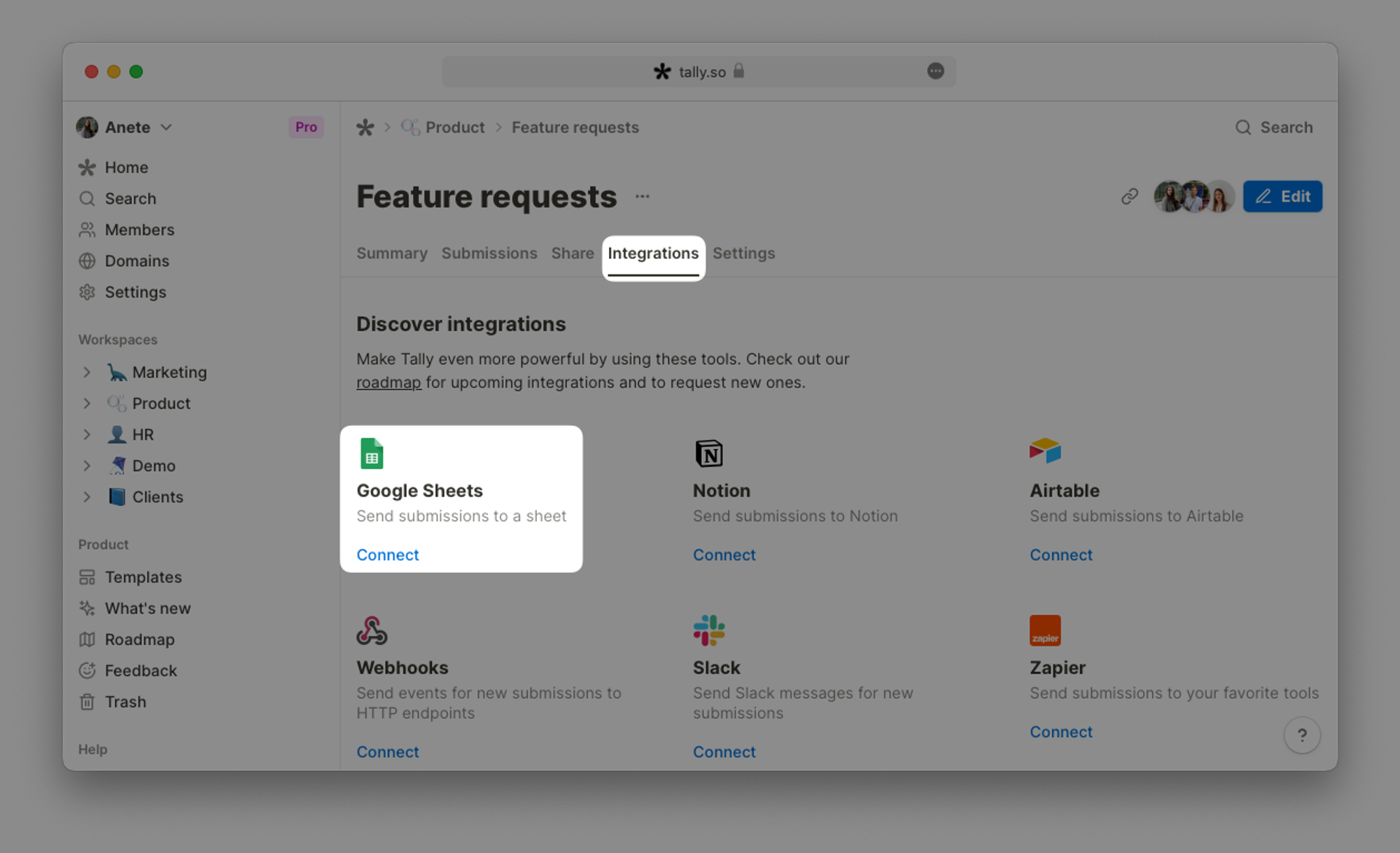
A window will pop up, prompting you to connect your Google account. Click on
Log in to Google and either choose an account that appears or click on Use another account to sign in with a different Google account you're not currently signed into.Give your spreadsheet a title or description in the
Connection name field. If you want to export all existing form submissions to your new spreadsheet, make sure Export existing submissions is toggled on. Then, click Save changes.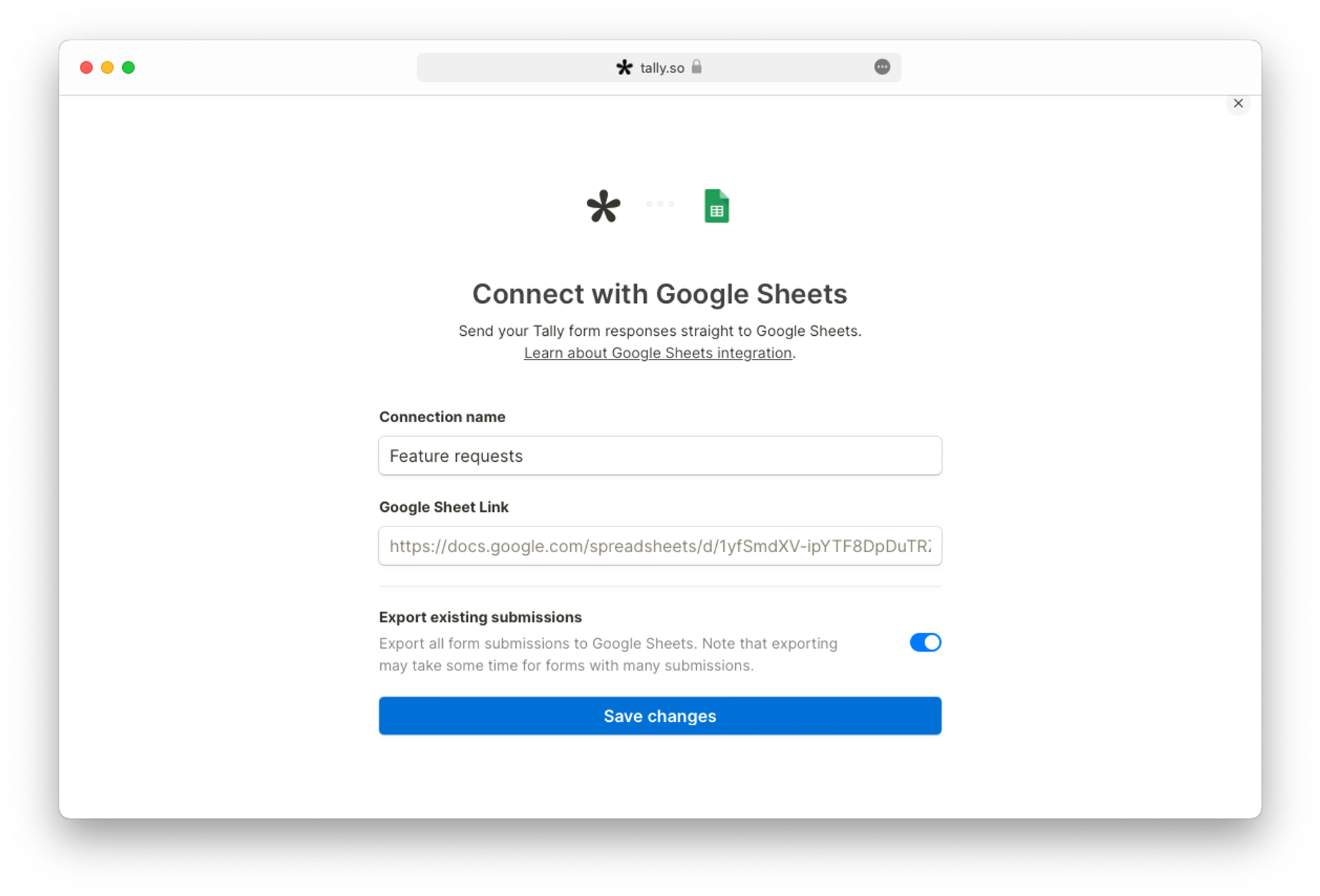
Once connected, a new spreadsheet will be created in the default Drive of your chosen Google account, and a link to this spreadsheet will be visible in your Tally dashboard. Find it in the
Integrations tab of your published form.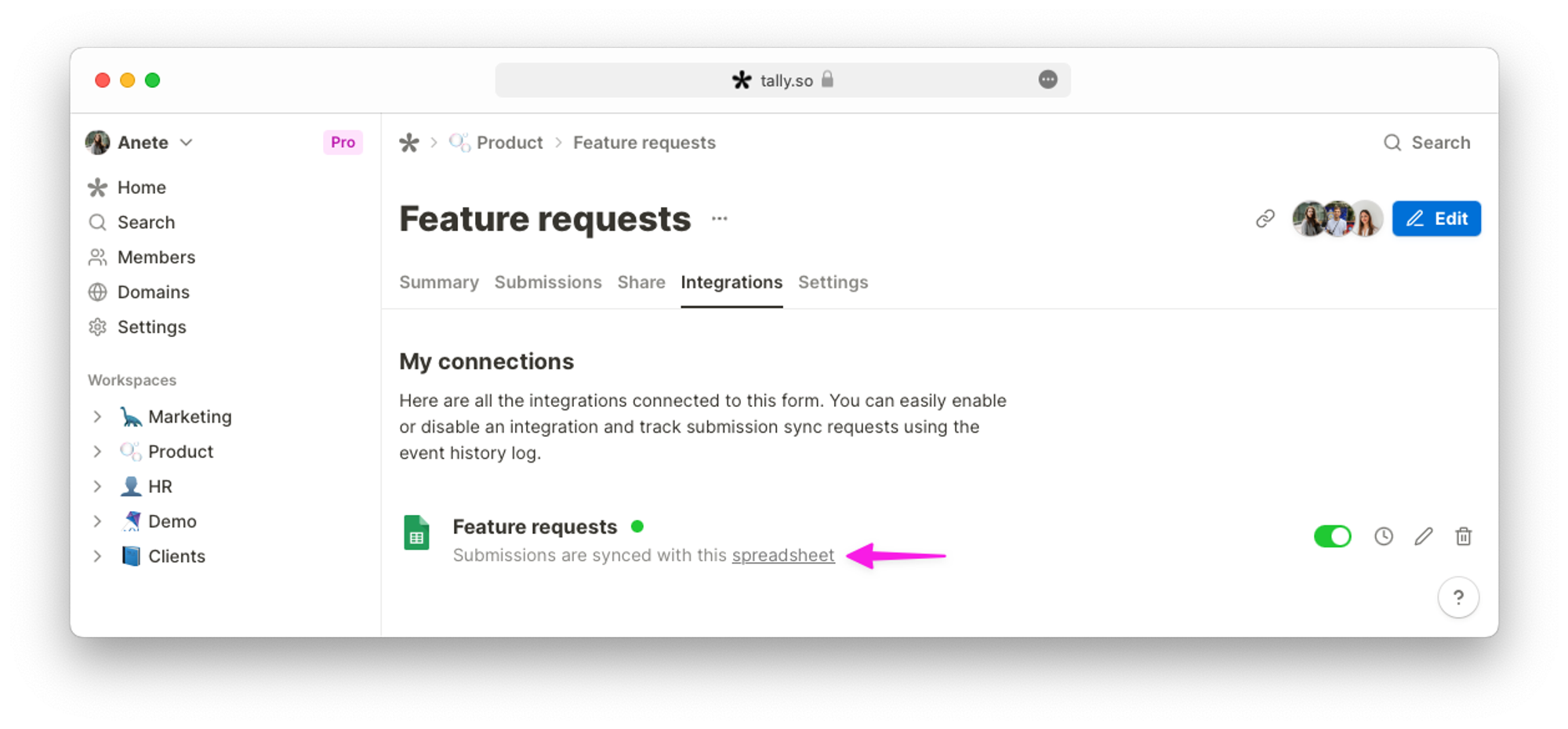
You can move your sheet to another Google Drive folder and move or delete columns in the sheet without affecting the integration.
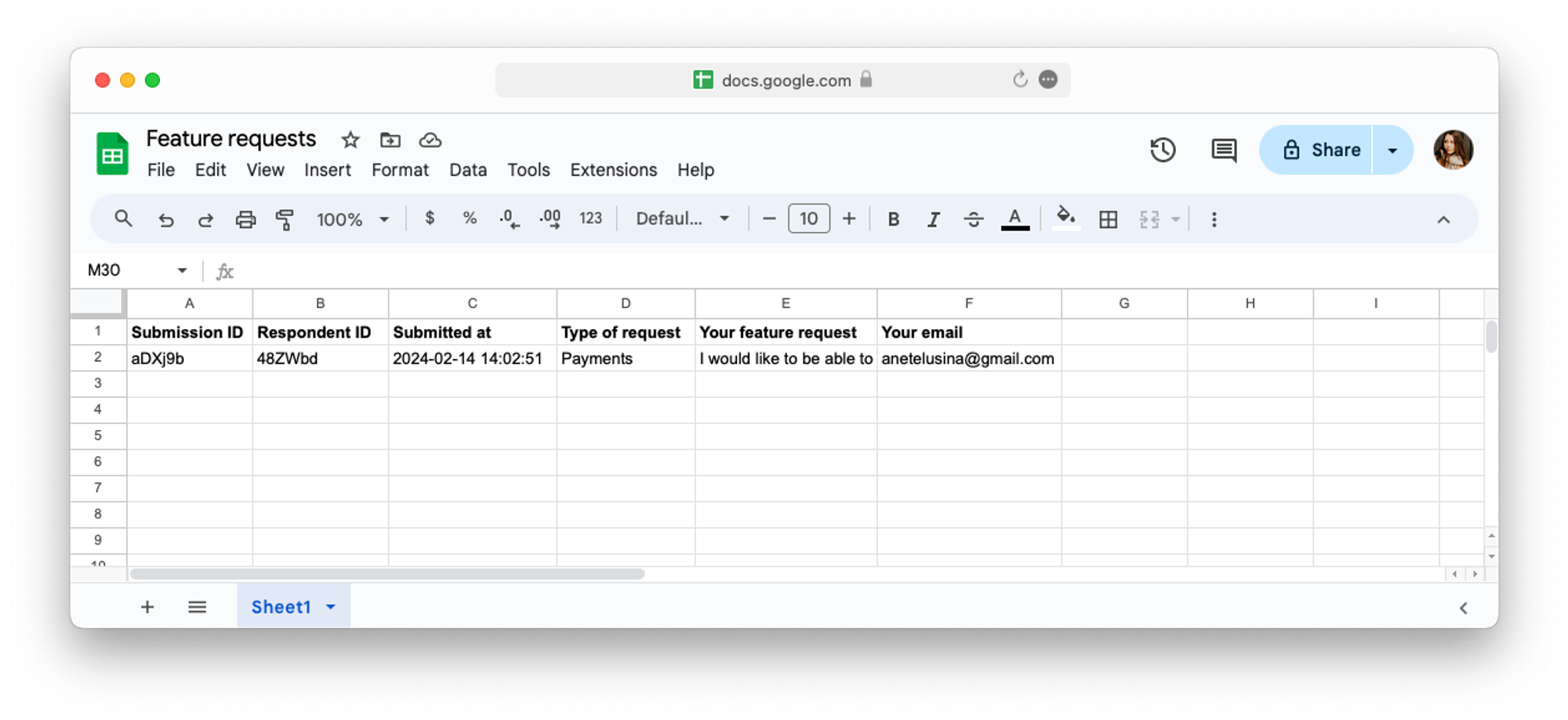
View integration logs
If your submissions are not being synced correctly, you can view the sync submission logs and their status by clicking
🕓 next to your integration connection.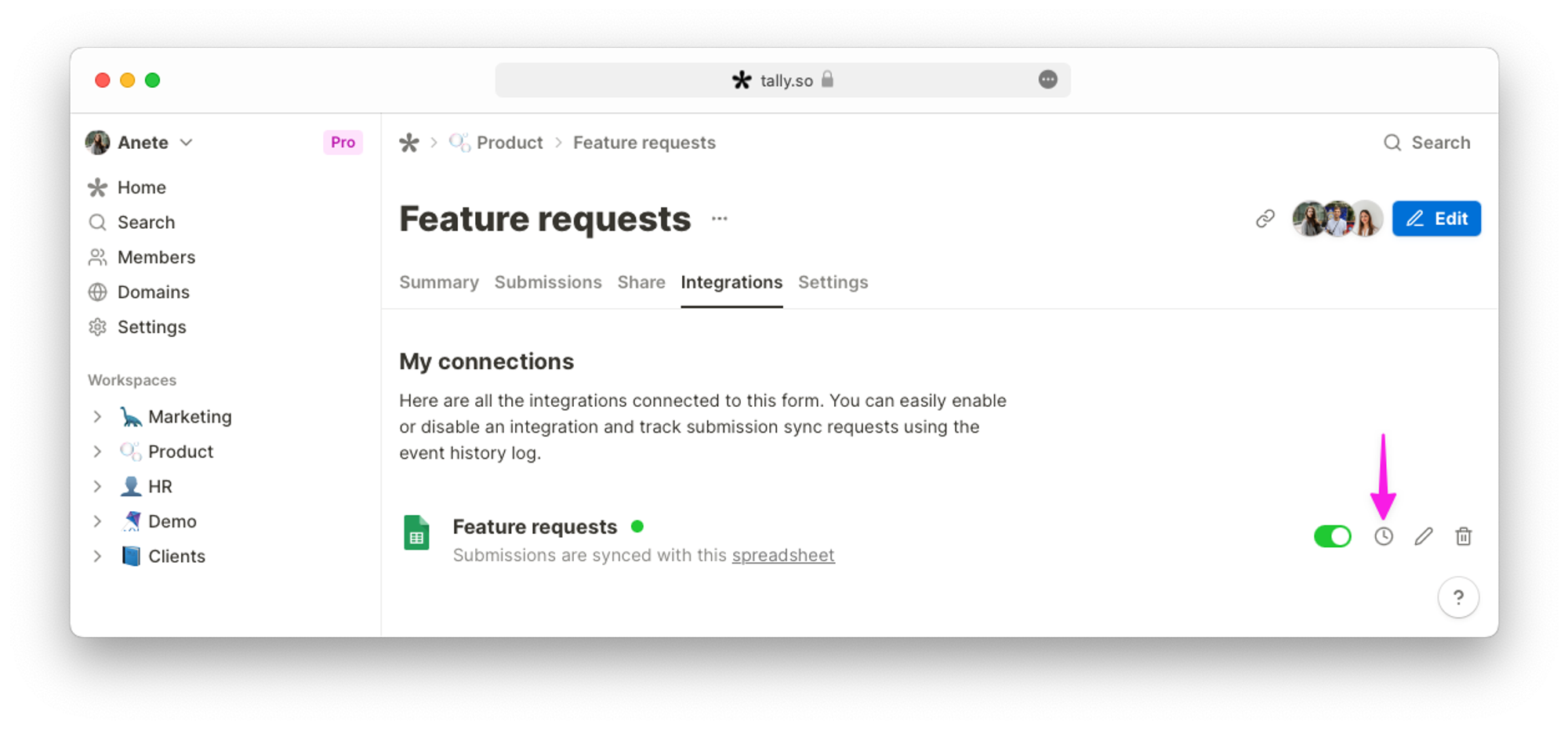
Delete the Google Sheets integration
If you no longer want your integration to send form responses to your Google Sheets, click
🗑 next to the integration to delete it. Removing the integration won’t delete the Google Sheets document itself, but any future form submissions will stop syncing to that spreadsheet.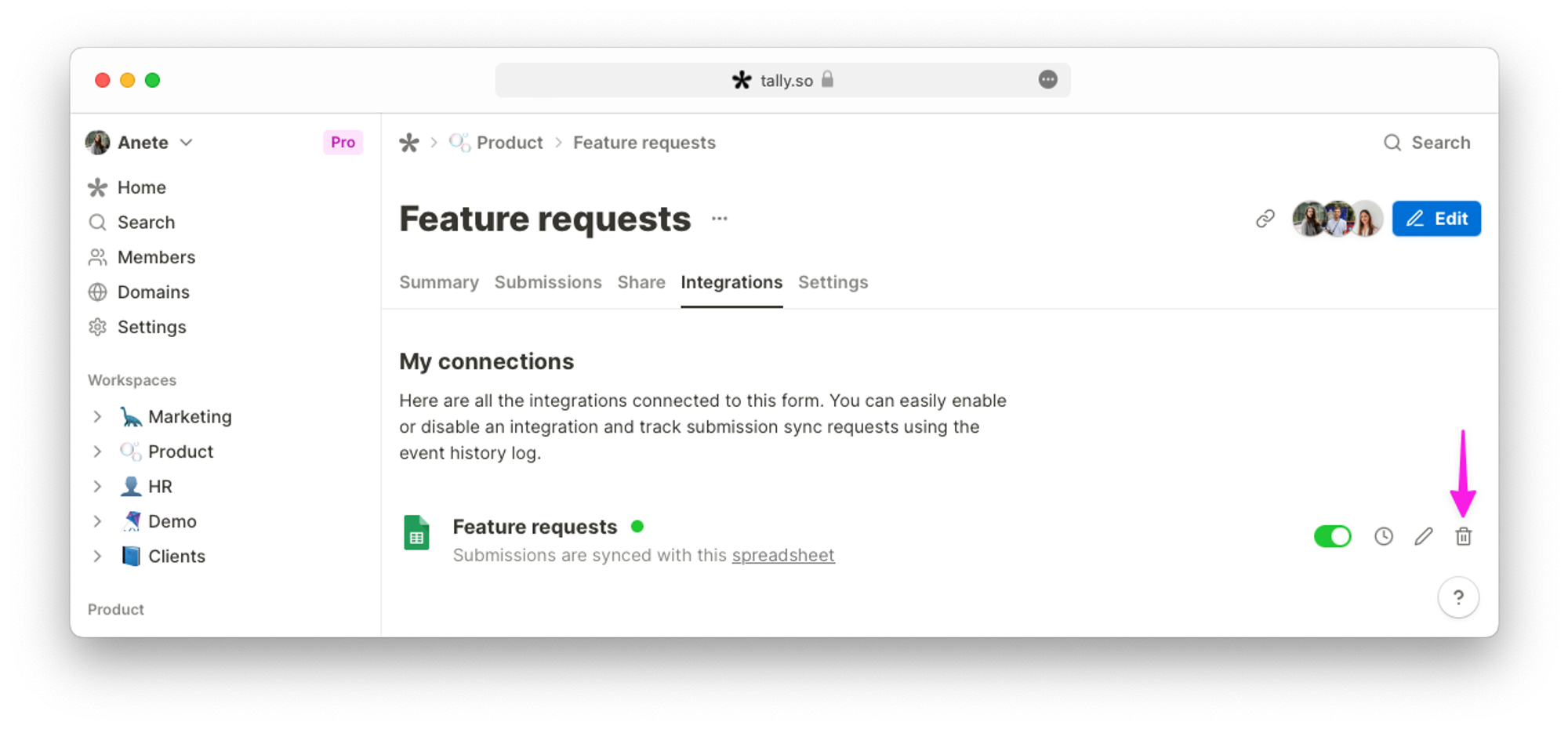
Show local timezone in Google Sheets
Submission times are displayed in Coordinated Universal Time (UTC) when exported to integrations like Google Sheets. You can add another column in your spreadsheet to display submissions in your local timezone using a formula.
To add the formula, follow the steps below:
- Create a new column and title it
Local submitted at.
- Copy the formula below and paste it into the formula field for the first cell under the new header you created:
=ARRAYFORMULA(IF(ROW(C2)=1, "Local submitted at", IF(ISBLANK(C2), "", C2+6/24)))- Adjust
+6/24in the formula to fit your time zone in relation to the UTC time. For example, if it’s -8 hours, change it to-8/24.
- The formula will calculate and show the new time zone in the cell. Make sure the format is set to display the results as a time and date. Go into
Formatin the navigation, click onNumber, and selectDate time.
- To apply the formula to the rest of the form entries, as well as forms submitted in the future, you can click and drag the first cell down manually.
- Alternatively, click on the new calculated cell and copy it using
cmd/ctrl+Cshortcut.
- Then, press
cmd/ctrl+shift+↓to automatically select all cells in the column and presscmd/ctrl+Vto paste the formula. This will ensure that whenever a new form is filled, the formula will apply to the newly created cells showing the adjusted time zone.