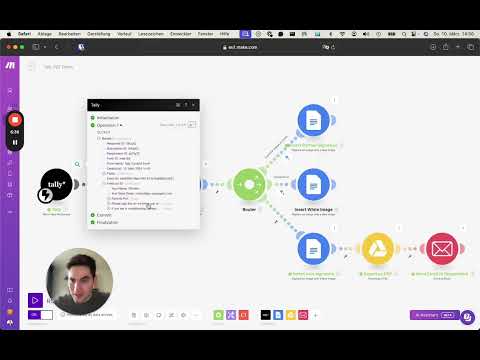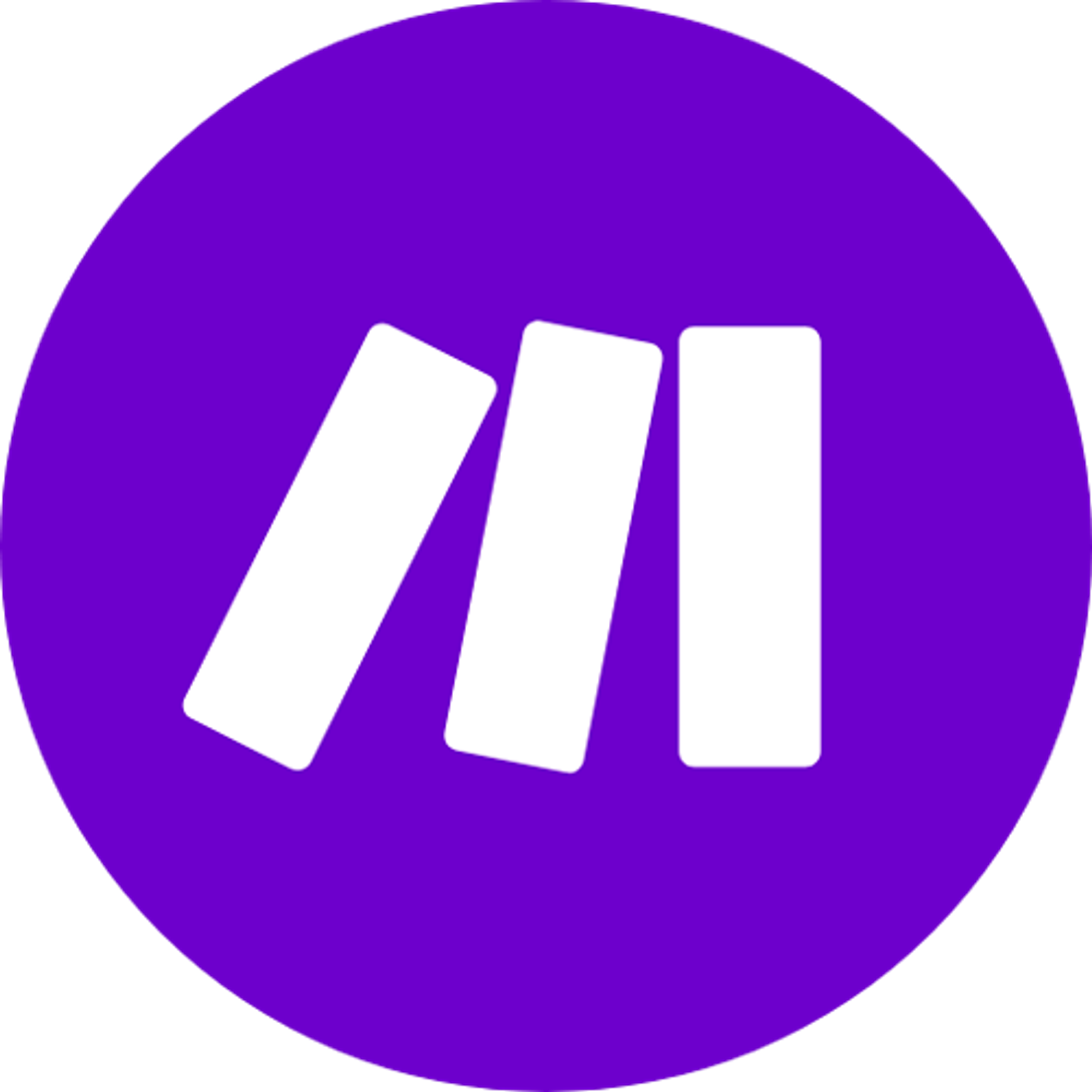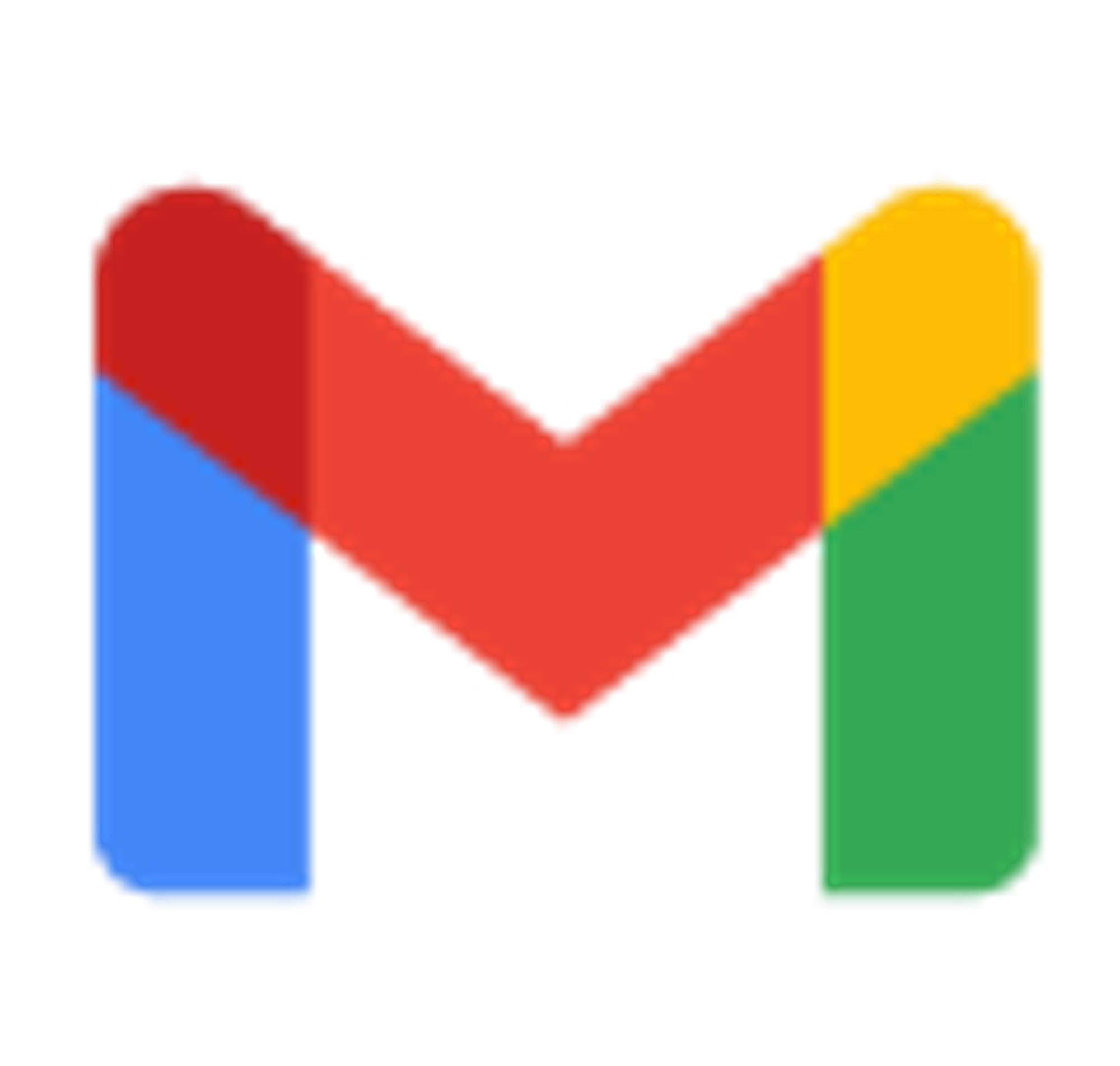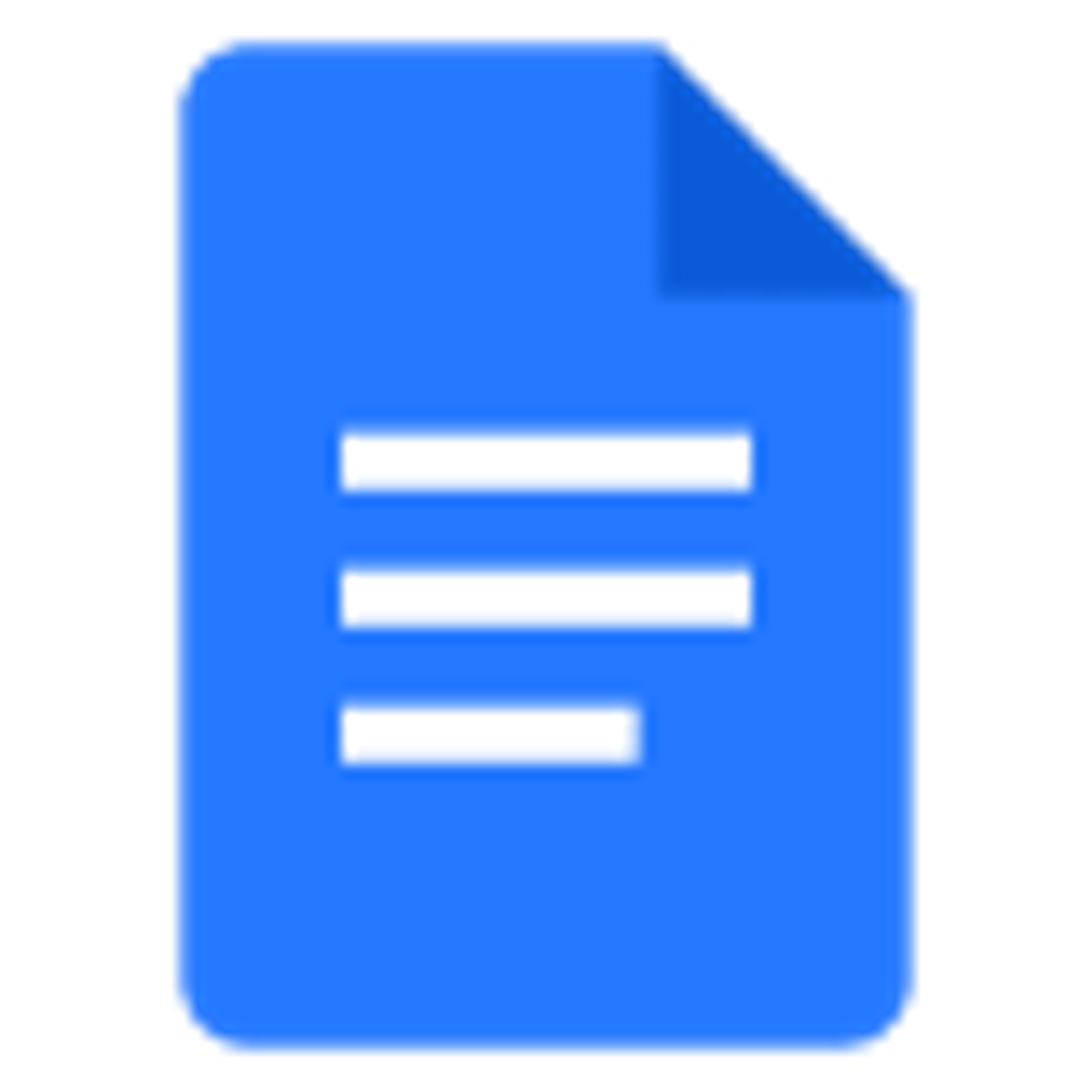There are several ways to create and auto-populate a PDF with Tally form responses and email it to your respondent. You can use our integration with Zapier or Make to connect with various PDF automation tools.
Most tools, however, are not available for free. They might have a free trial, but you will end up paying for the PDF generation at some point.
If you're looking for a free alternative, you can use Make, Google Docs, and Gmail to automatically generate a Google Document from your Tally form responses. This document will be emailed to your respondents as a PDF attachment.
This guide was created by Certified Make Expert Richard Ahrend.
The tools we’ll use:
Make
Gmail
Google Docs
Tally
1. Create a Google Docs template2. Connect Tally to Google DocsChoose app and eventChoose app and moduleMap fields to your Google Docs template3. Convert Google Document into PDF4. Send PDF as an email attachmentAdd signatures to your PDFs
1. Create a Google Docs template
To get started, create a template in Google Docs. This will be the basis of your PDF. You can use a Google Docs premade template or create your own. Here's a quick guide if you need help getting started with templates.
To create a fillable template in Google Docs, any text that you want to replace with information from another app needs to be formatted like this: {{Name}}
If your Google Workspace account doesn’t have access to templates, simply create a document in your Google Drive and title it “PDF Template,” for example.
Make sure you have double brackets on both sides and that there are no spaces between words. In this example, we added a section for name, email address, and phone number.
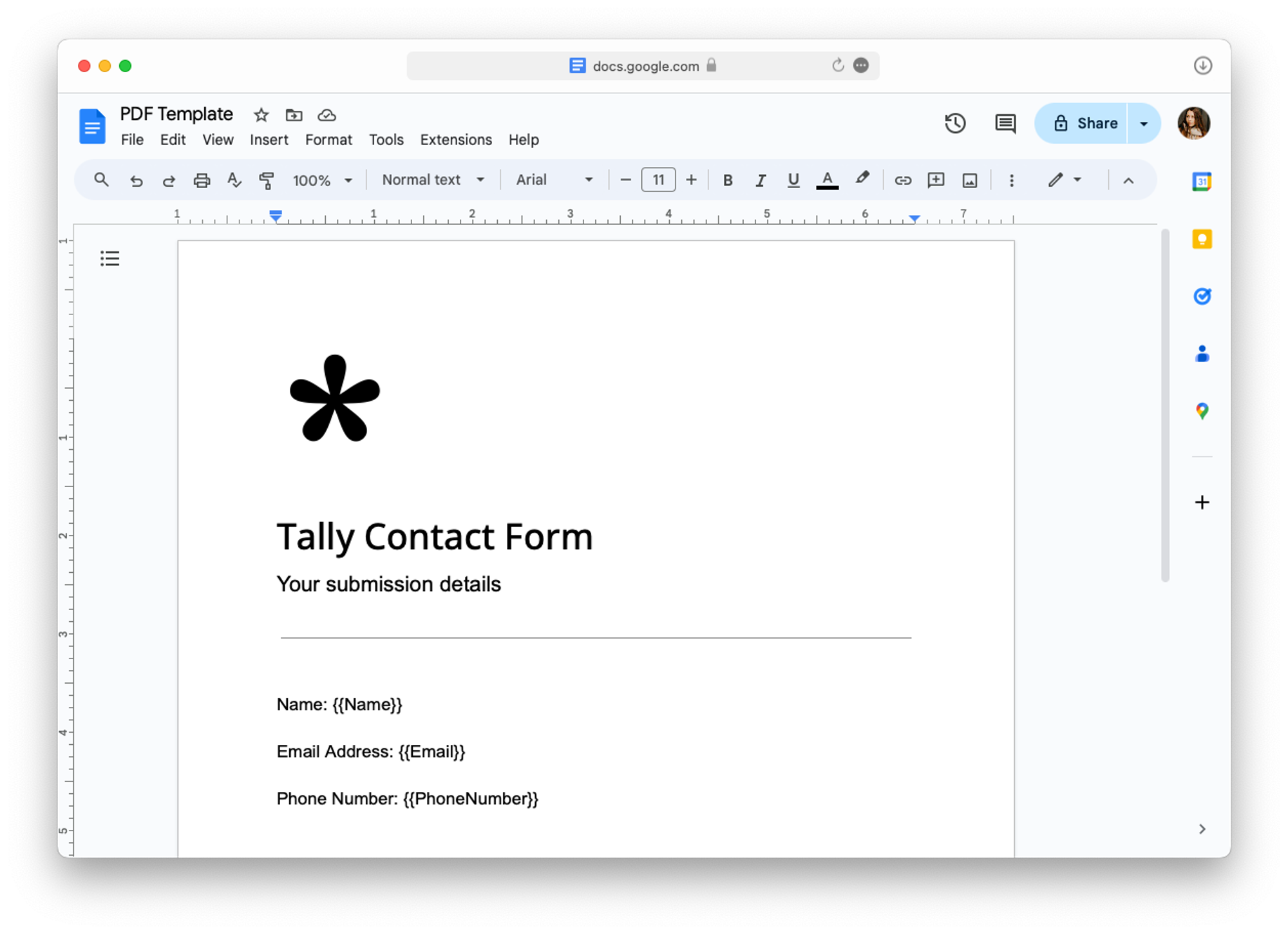
2. Connect Tally to Google Docs
In this step, we’ll create a scenario with Make to create a new Google Document for every form submission automatically. Log into your Make account (or create a new one) and click the
Create a new scenario button.Choose app and event
Select Tally as the first module and choose
Watch New Responses as the trigger. The trigger event is what needs to happen for this scenario to start, In this example, a new Google document will be created for every new form response.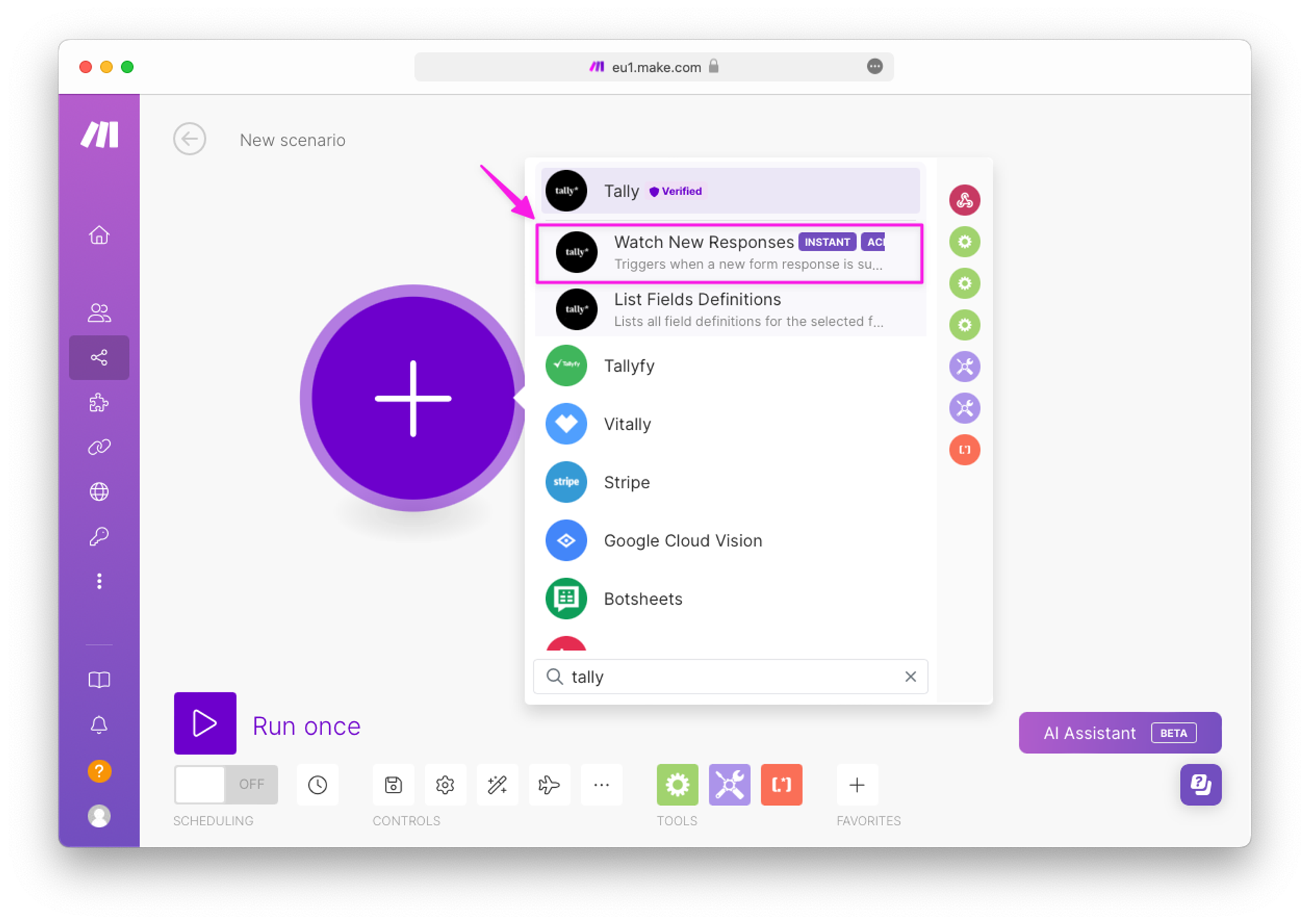
Select the Tally account you'd like to connect to. If you've never connected to this account before, you'll need to log in through the pop-up window. When prompted, click
Add to add a webhook and click Create a connection. 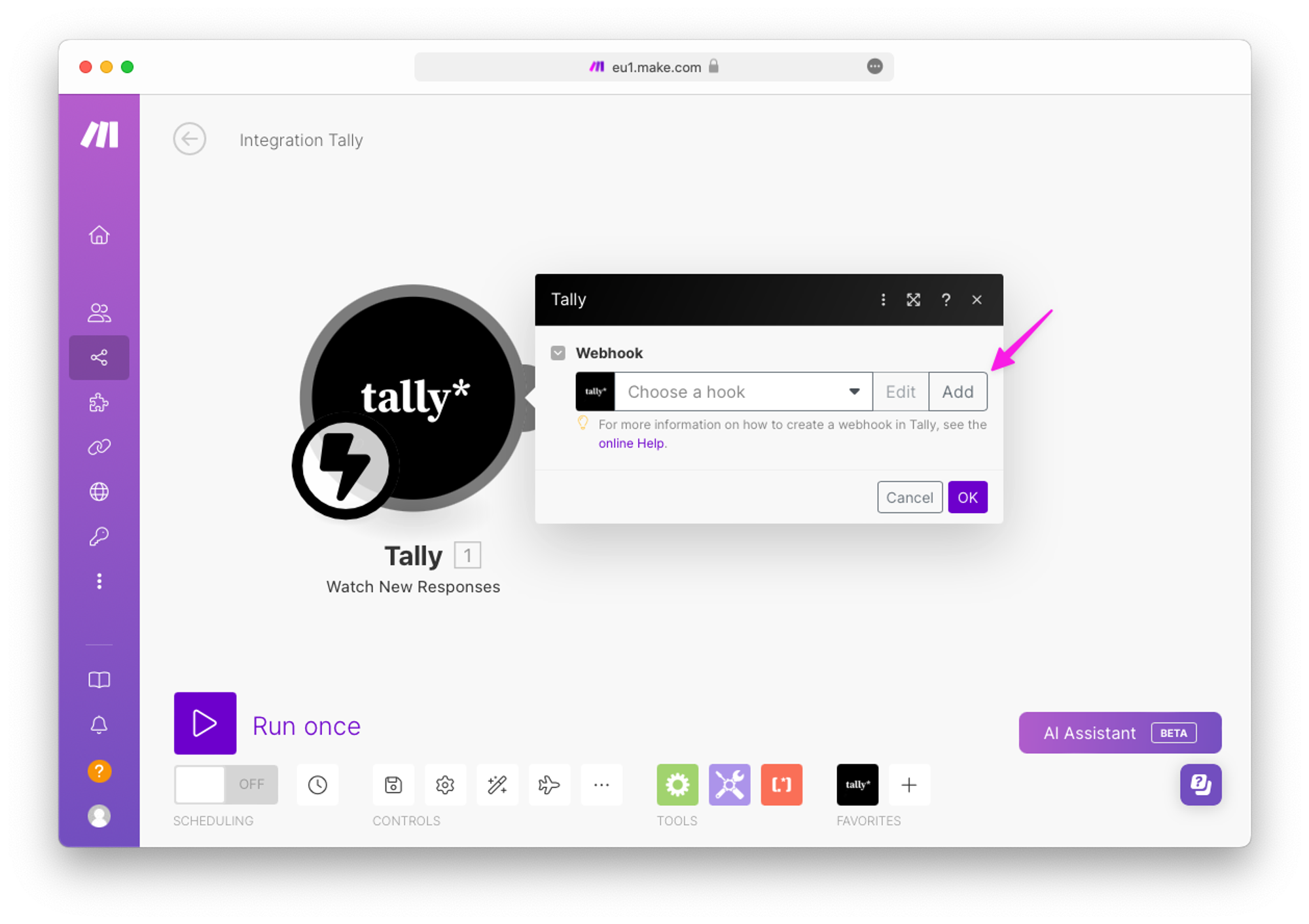
Add a name for your connection, and from the
Form ID dropdown, select the Tally form you want to use for this automation.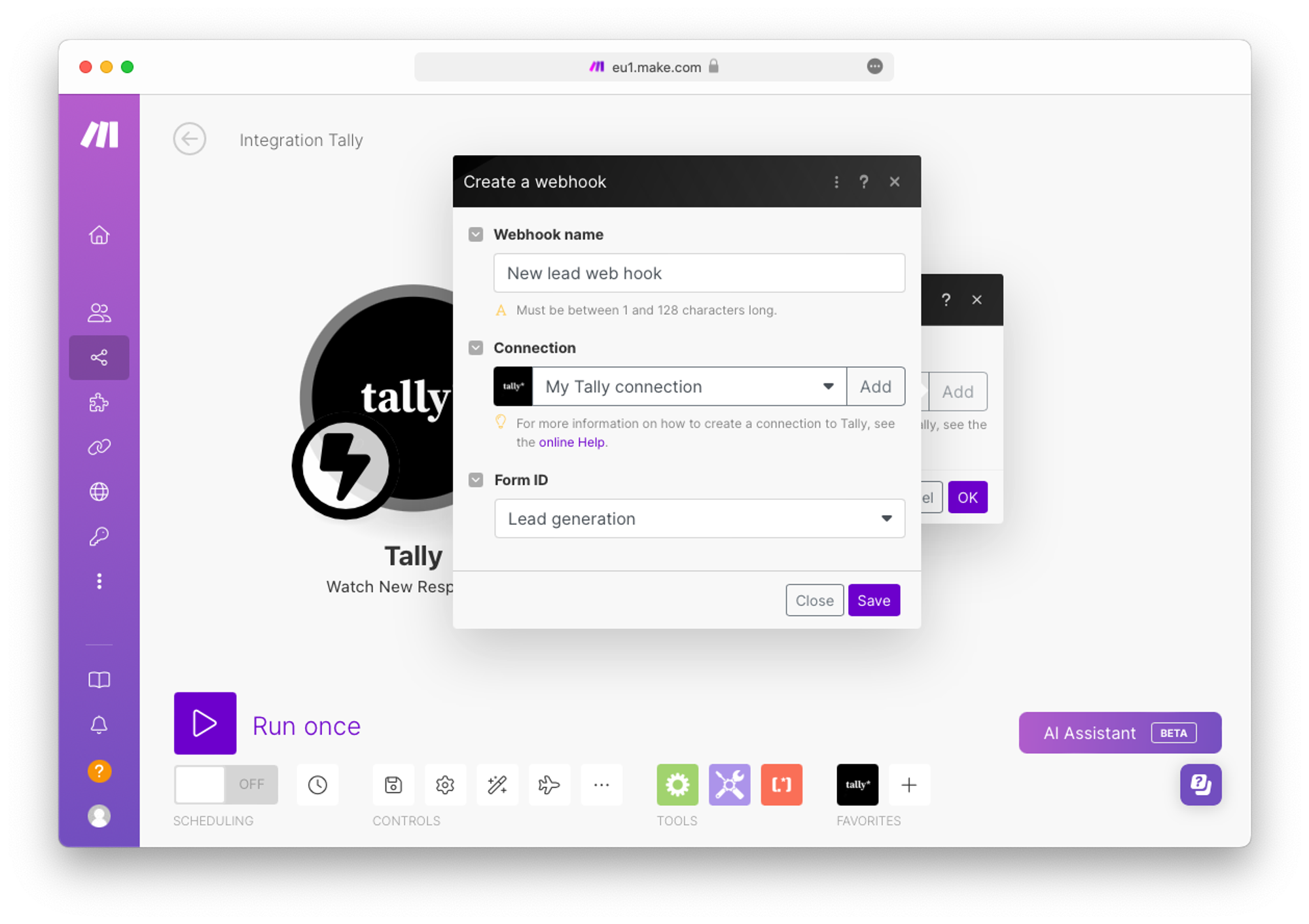
Choose app and module
Hover over Tally module and click the
Add another module button. Add Google Docs as the app for your second module and select Create a Document from a Template. Then continue to connect your Google Docs account to Make.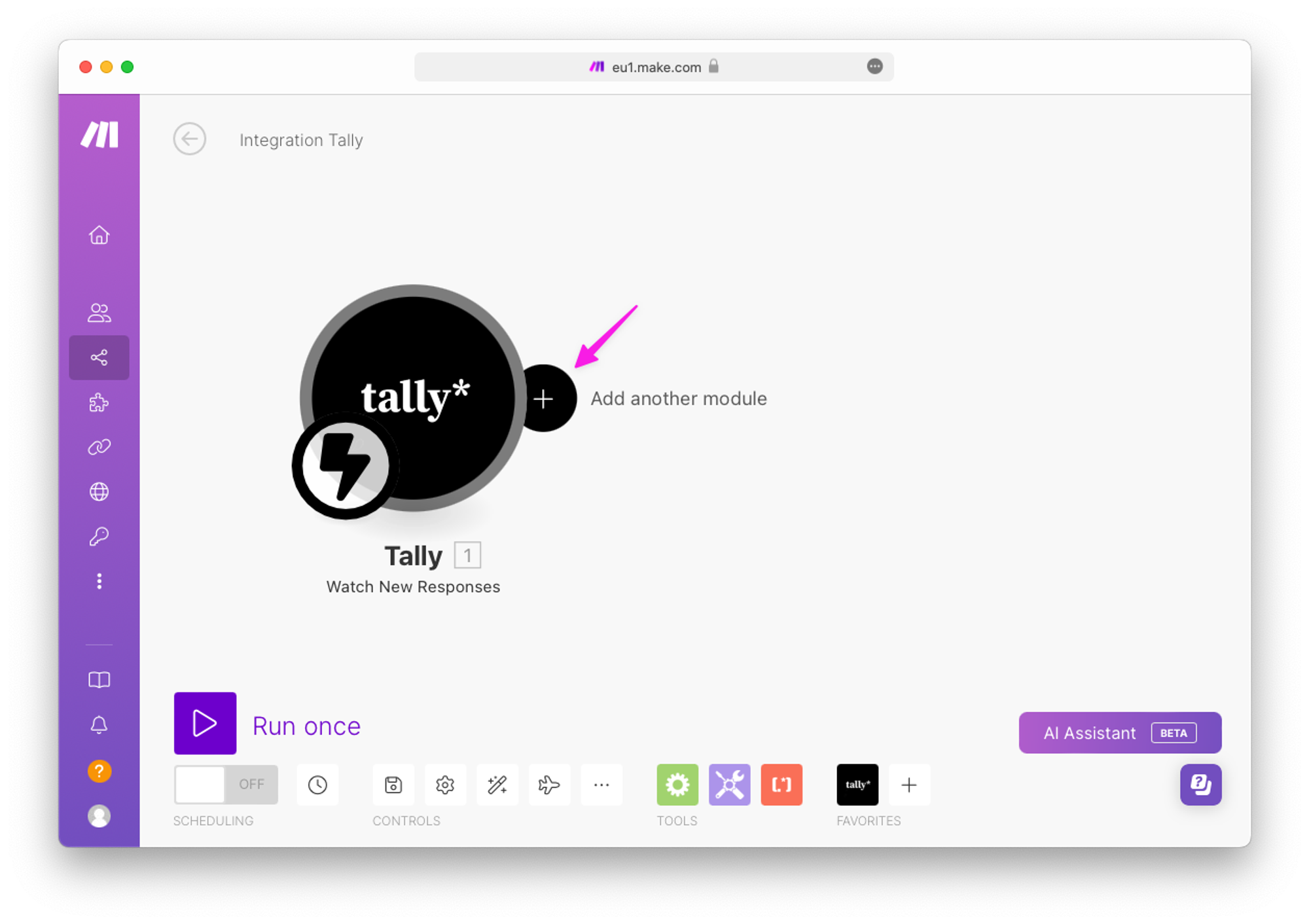
Map fields to your Google Docs template
First, in the
Document ID section, select the Google Docs template you want to use. Make will retrieve all variables from your template. Map out all form fields by clicking on the values, such as Name, and selecting or dragging the corresponding fields from your Tally form.We recommend mapping fields from the
Fields by ID selection. This way, if you rename your form fields in Tally, the automation will still retrieve the correct values without an error.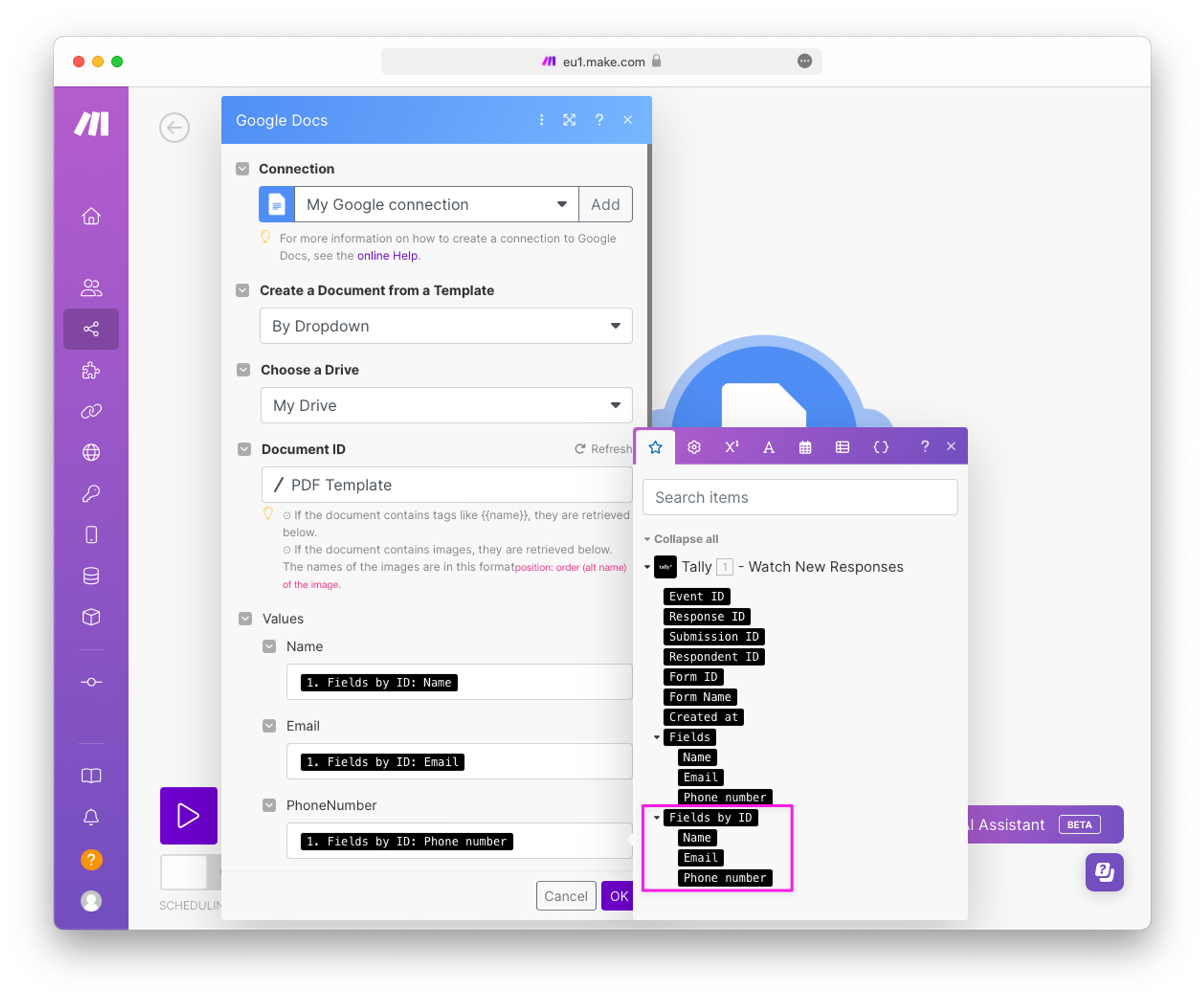
If your Tally form contains single or multiple selection blocks, such as checkboxes or multi-select, follow this tutorial on how to map those correctly.
Then, in the
Title section, name the template. The name will appear on each created document, and you can name it dynamically based on Tally form responses. Lastly, select the folder in which you want to save your autogenerated documents and click OK.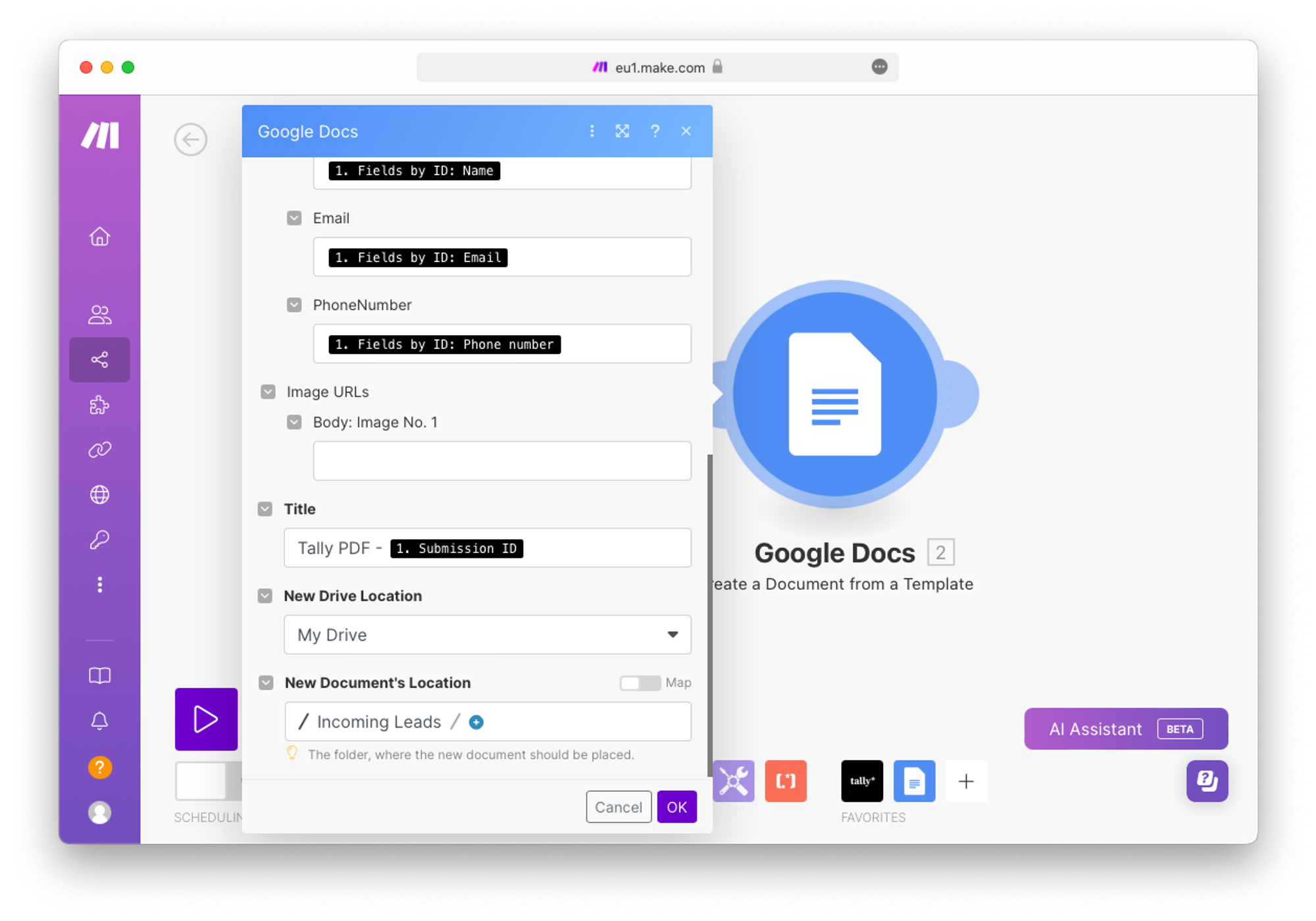
At this stage, you can turn on your scenario. Then, submit a form to test the automation, and an automatically generated Google Document will be saved in your Google Drive.
3. Convert Google Document into PDF
The next step is to convert the newly generated Google Document into a PDF. To do that, add Google Drive as the next module and select
Download a File. In the
File ID field, select your Google Document ID. 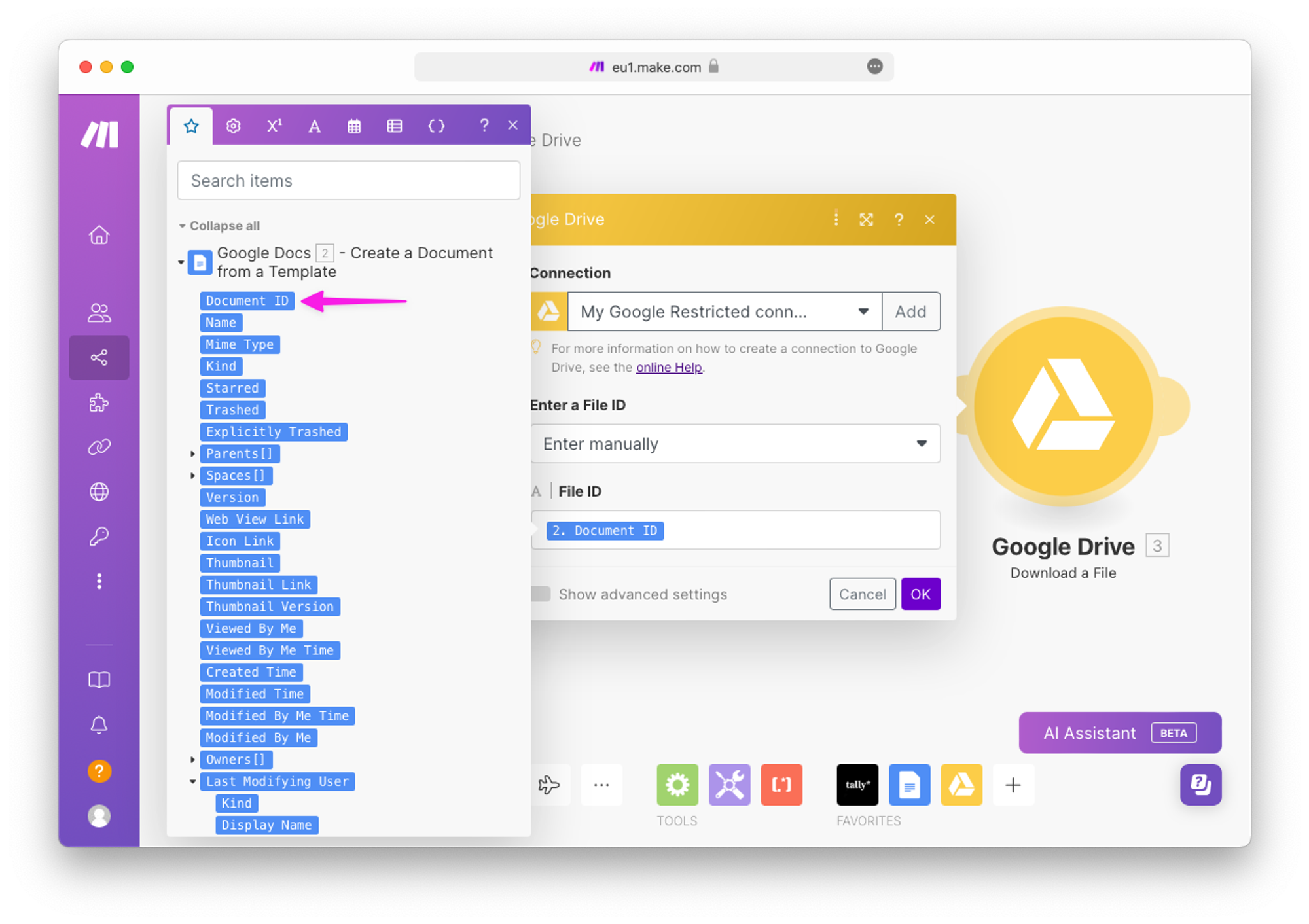
Then, toggle on
Show advanced settings. In the first dropdown, choose to convert your Google Document to PDF and click OK.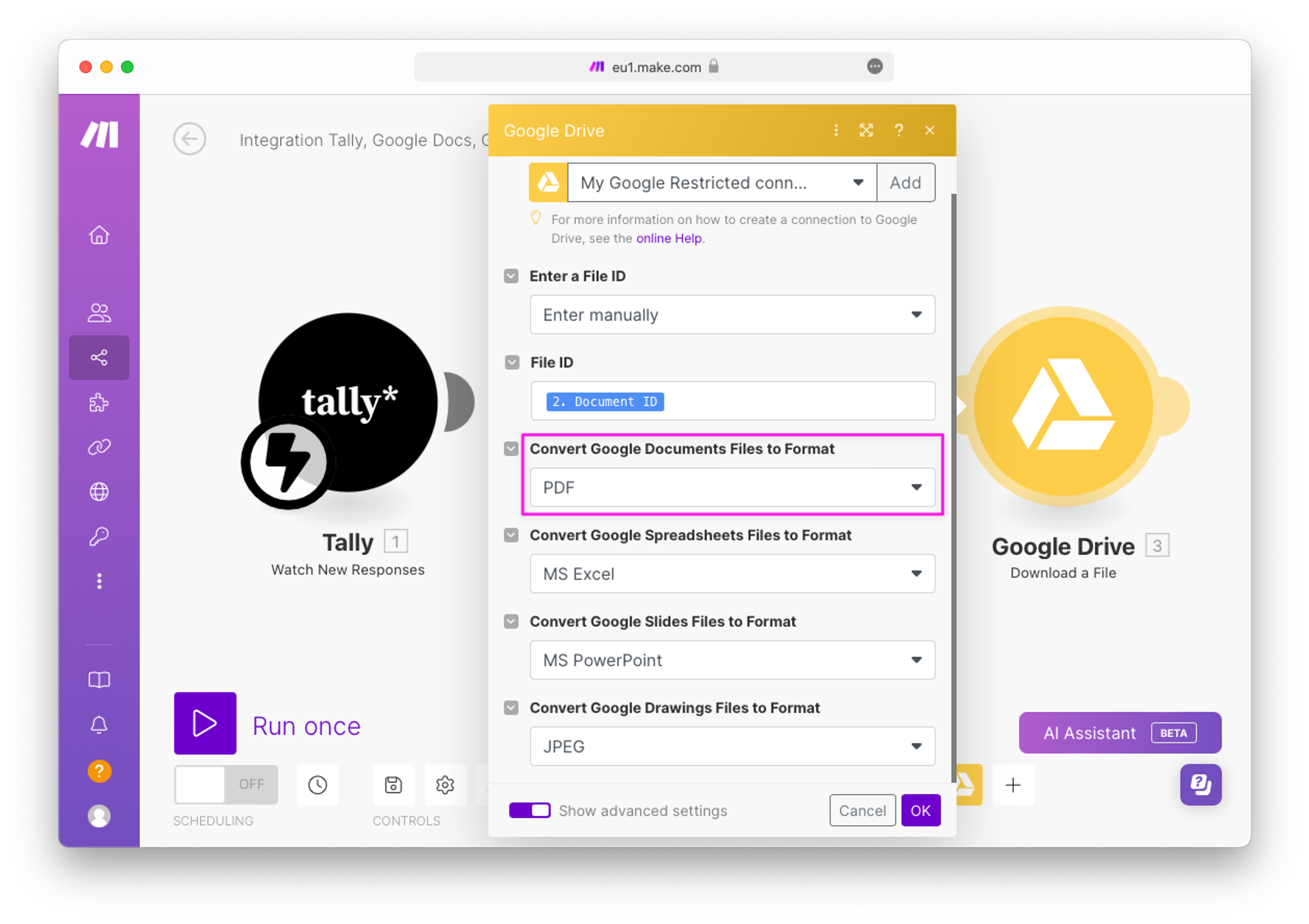
4. Send PDF as an email attachment
The final step is to add another module to send an email. You can use the general Email module or select a specific Gmail, Outlook, or any other module. Then, choose
Send an Email as the action.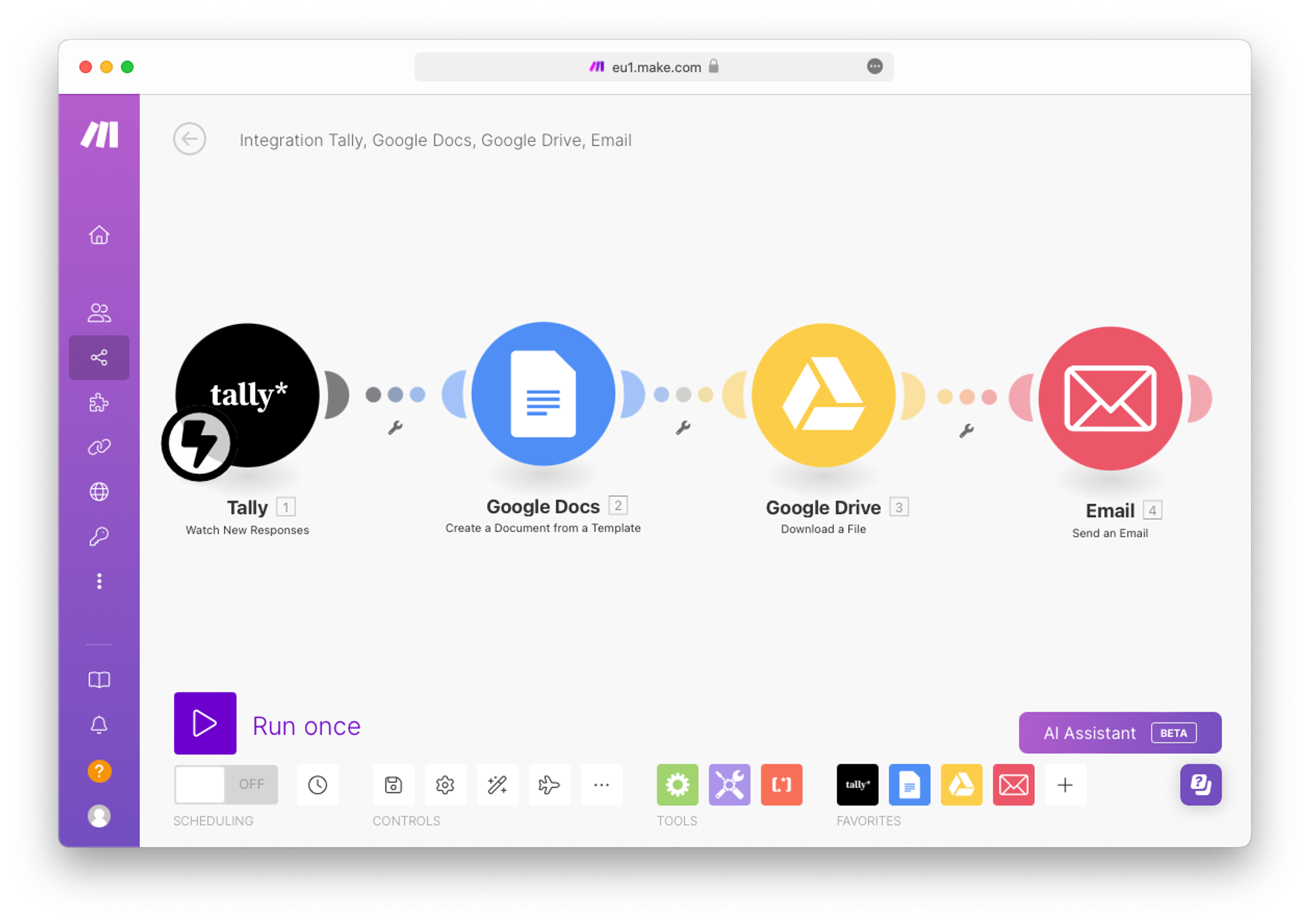
Click
Add a recipient and select the email variable from the Tally module. This will allow Make to email the PDF to the recipient’s email address entered in the form. We recommend selecting it from the Fields by ID section instead of Fields. 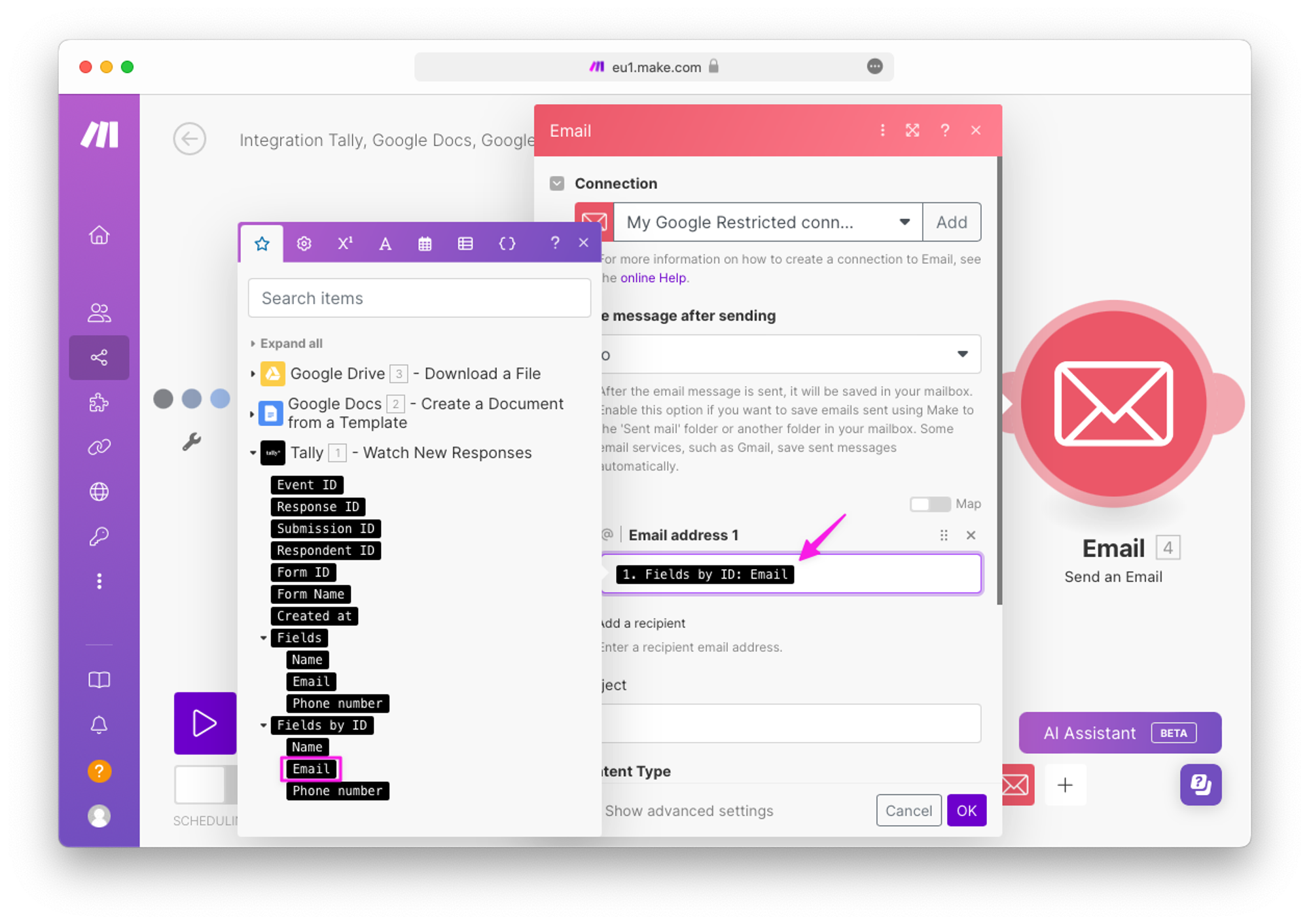
Add an email subject line, and in the
Content Type dropdown, select Plaintext. If you have coding experience and need the extra flexibility, keep it as HTML.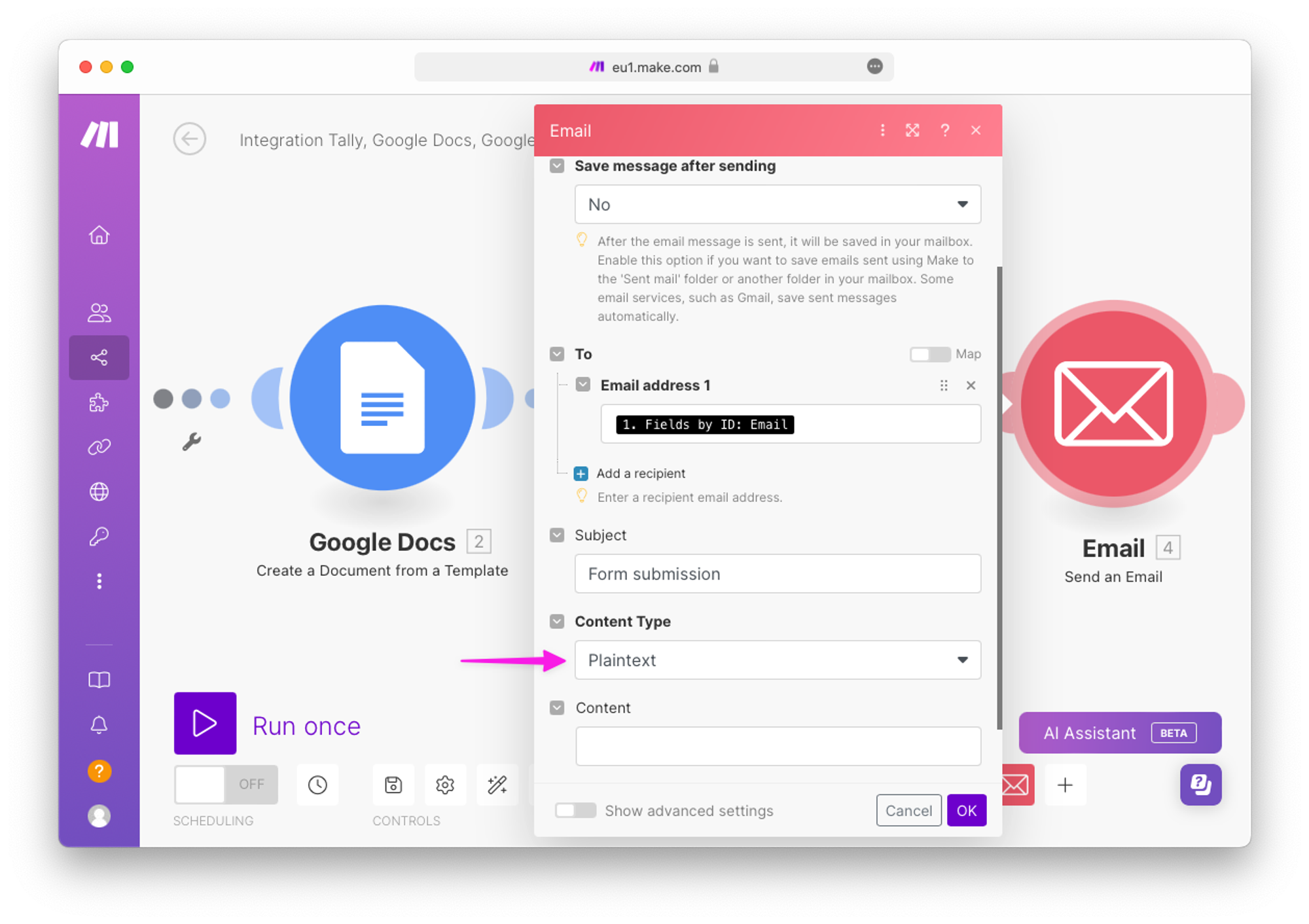
In the
Content section, you can draft the email message that will be sent to every recipient. You can add variables from the Tally module to personalize it.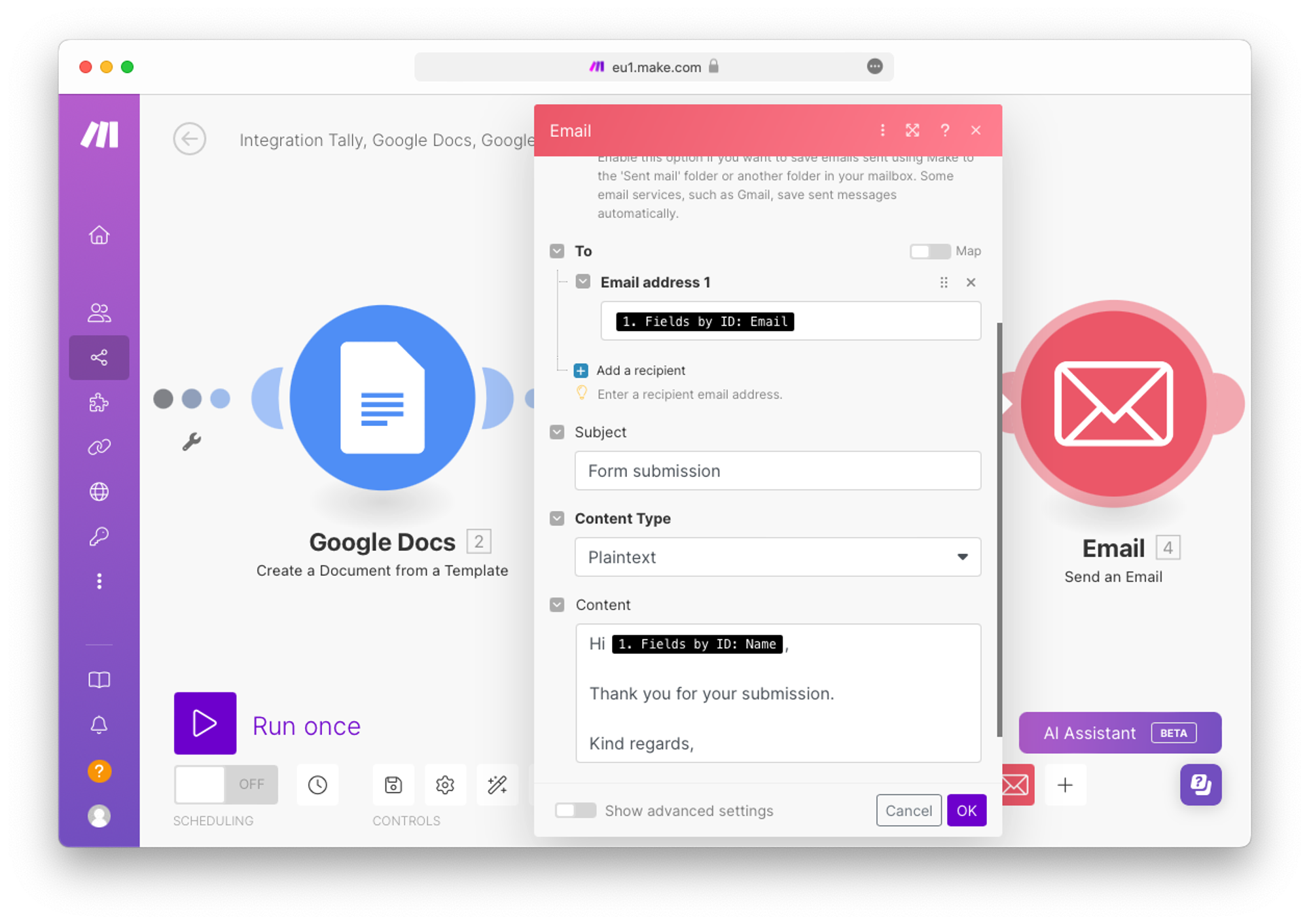
Then, click on
Add an attachment, and Make will automatically select the attachment. You don’t need to change anything, and can simply click OK. 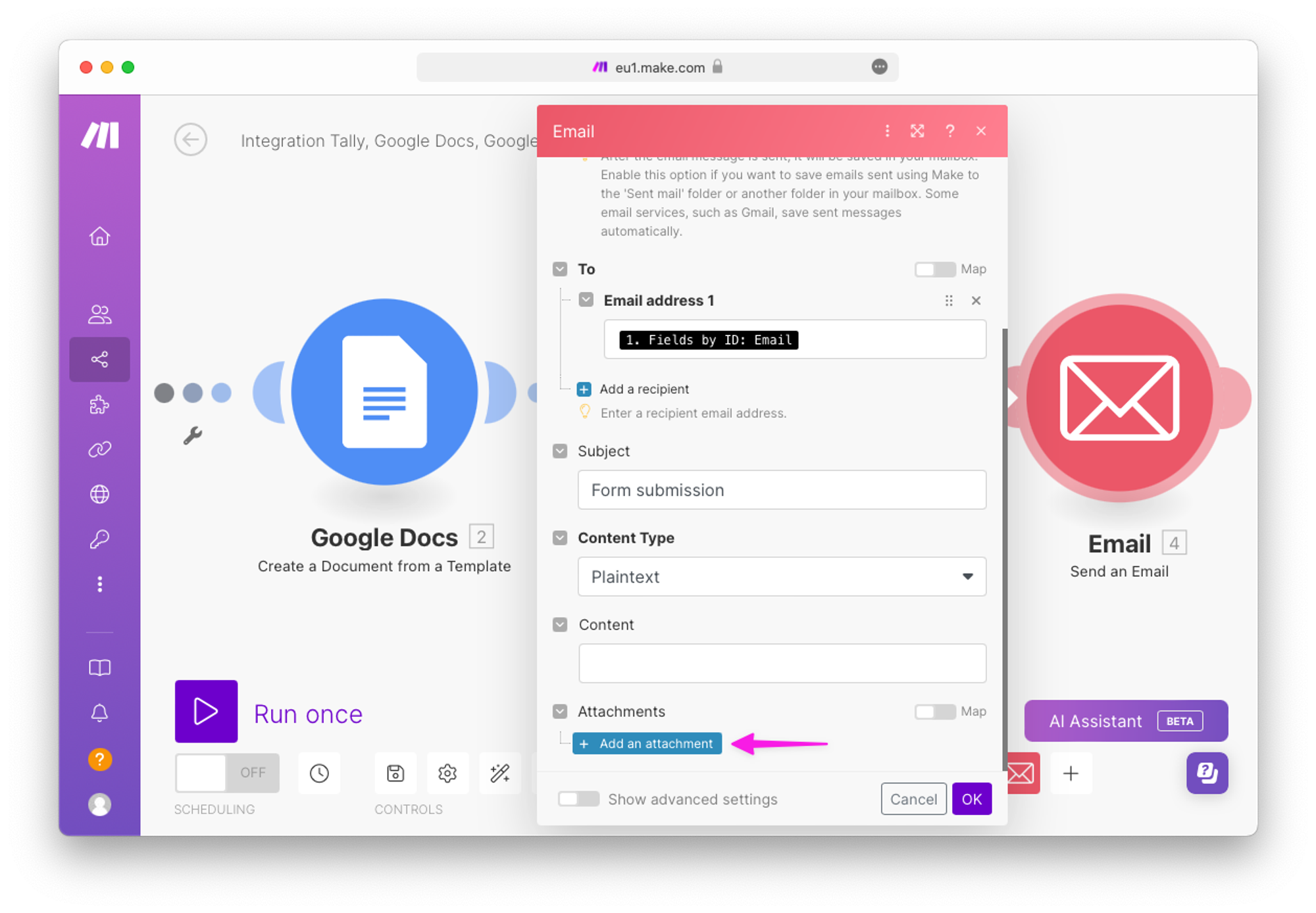
Now, you can turn on the scenario, submit a test response in your Tally form to ensure you’ve set everything up correctly, and enjoy the scenario running on autopilot.
Add signatures to your PDFs
You can also insert signatures collected in your Tally submissions to your Google Documents, however, this requires a more in-depth understanding of using Make. In this video, Richard is going through the process step by step for you to follow along.