Do you want to optimize your forms and learn more about your respondents? With our Google Analytics integration, you can easily track the visitor behavior of any of your Tally forms.
Use this integration to:
- Get insights into visitor behavior
- Learn where respondents come from
- Discover drop-off points and time spent on your form
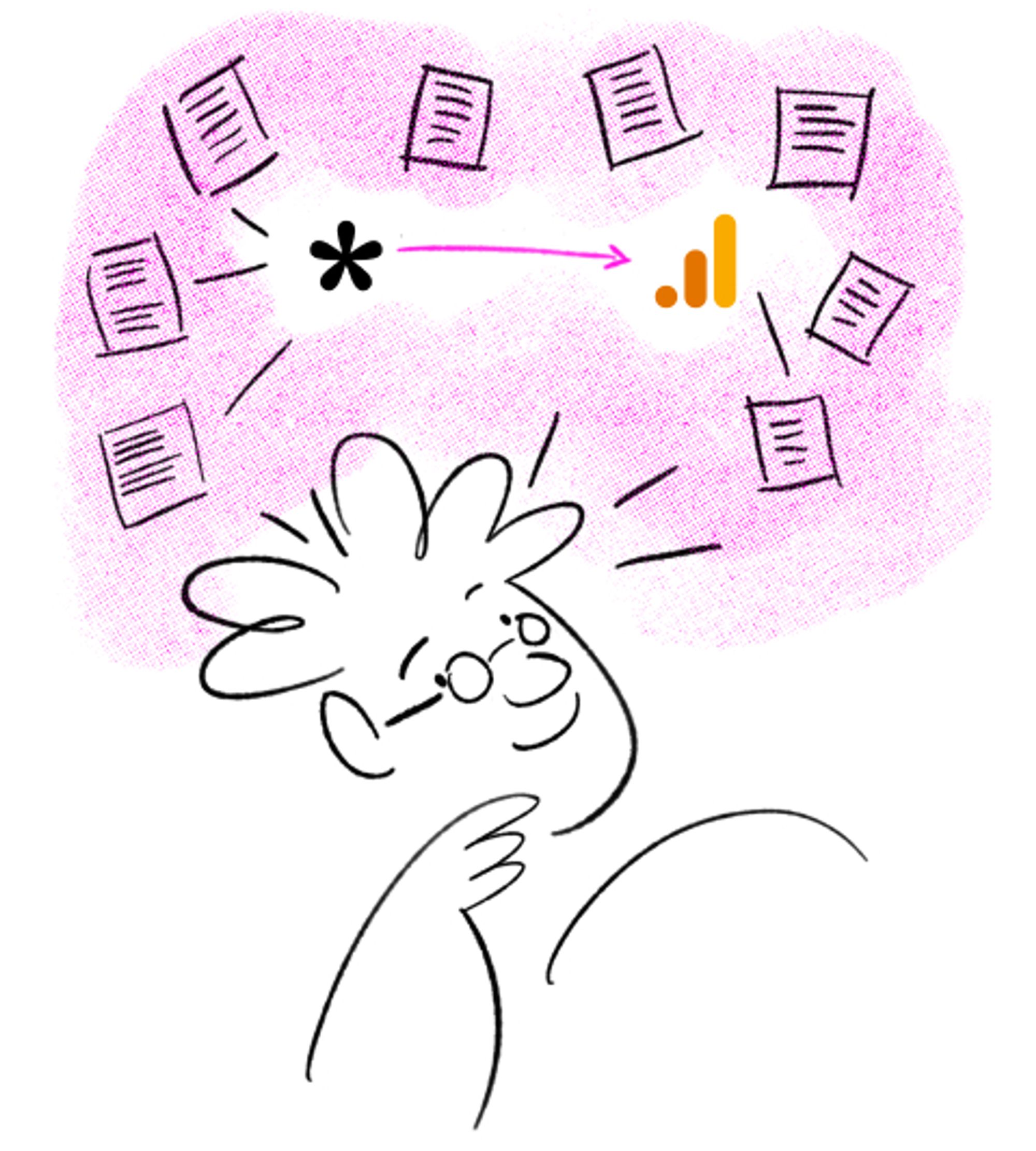
Google Analytics 4 (GA4)1. Set up the integration2. Set up parameters in Google Analytics 43. Set up Conversions4. Visualize your Conversion FunnelUniversal Google Analytics (UA)1. Set up the integration2. Custom Events3. Tracking drop-offsGoogle Consent Mode v2Tracking for custom domains1. Find your Google Tag2. Connect to Google AnalyticsMore resources
Google Analytics 4 (GA4)
1. Set up the integration
You’ll need your GA4 Measurement ID to set up the integration. Go to your
Admin panel, find Property settings, and select Data streams. 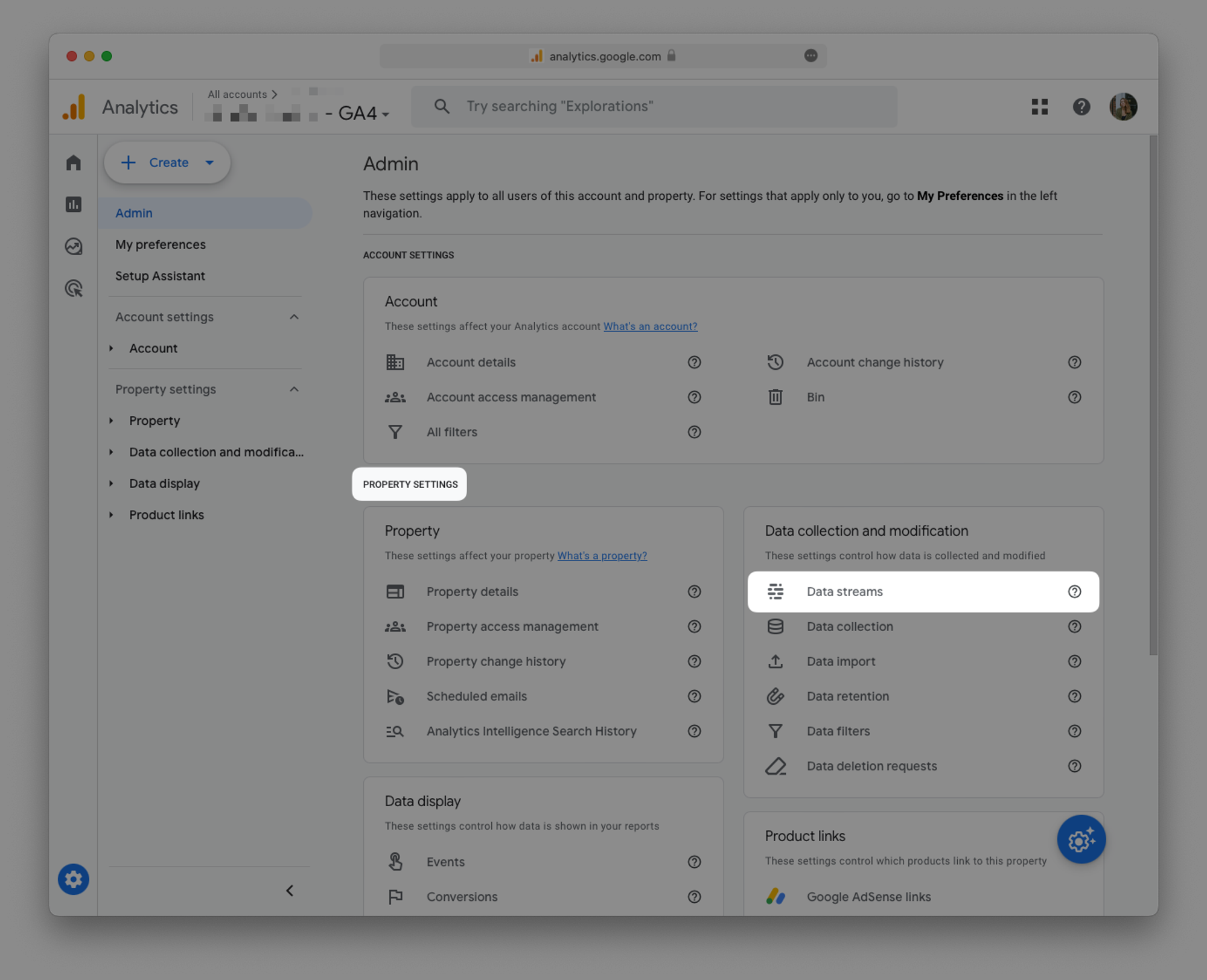
Click the data stream you want to use and copy the Measurement ID.
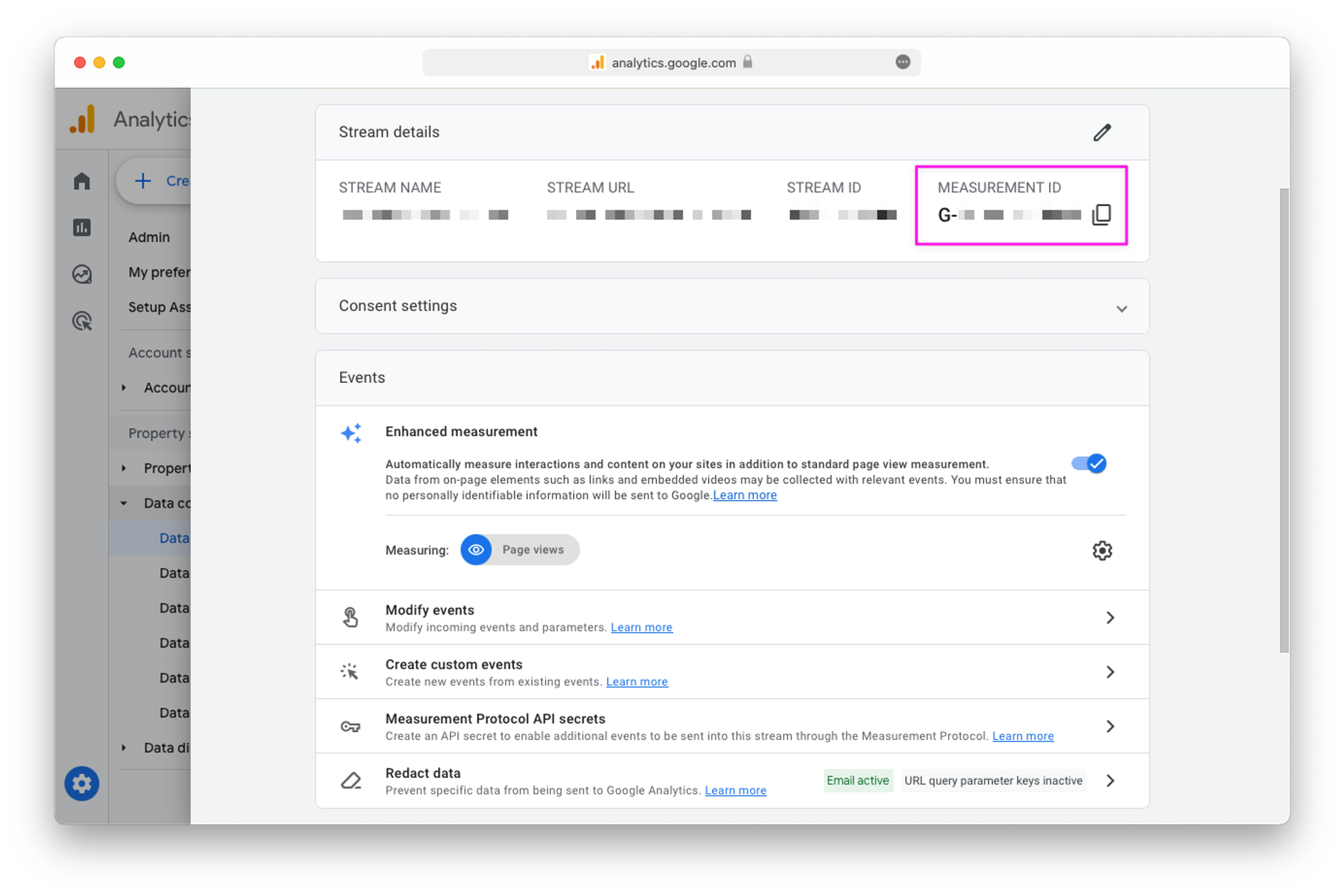
You can make a separate Stream for your survey or use an existing Stream.
In your Tally dashboard, go to the
Integrations tab of your published form and click to connect with Google Analytics. 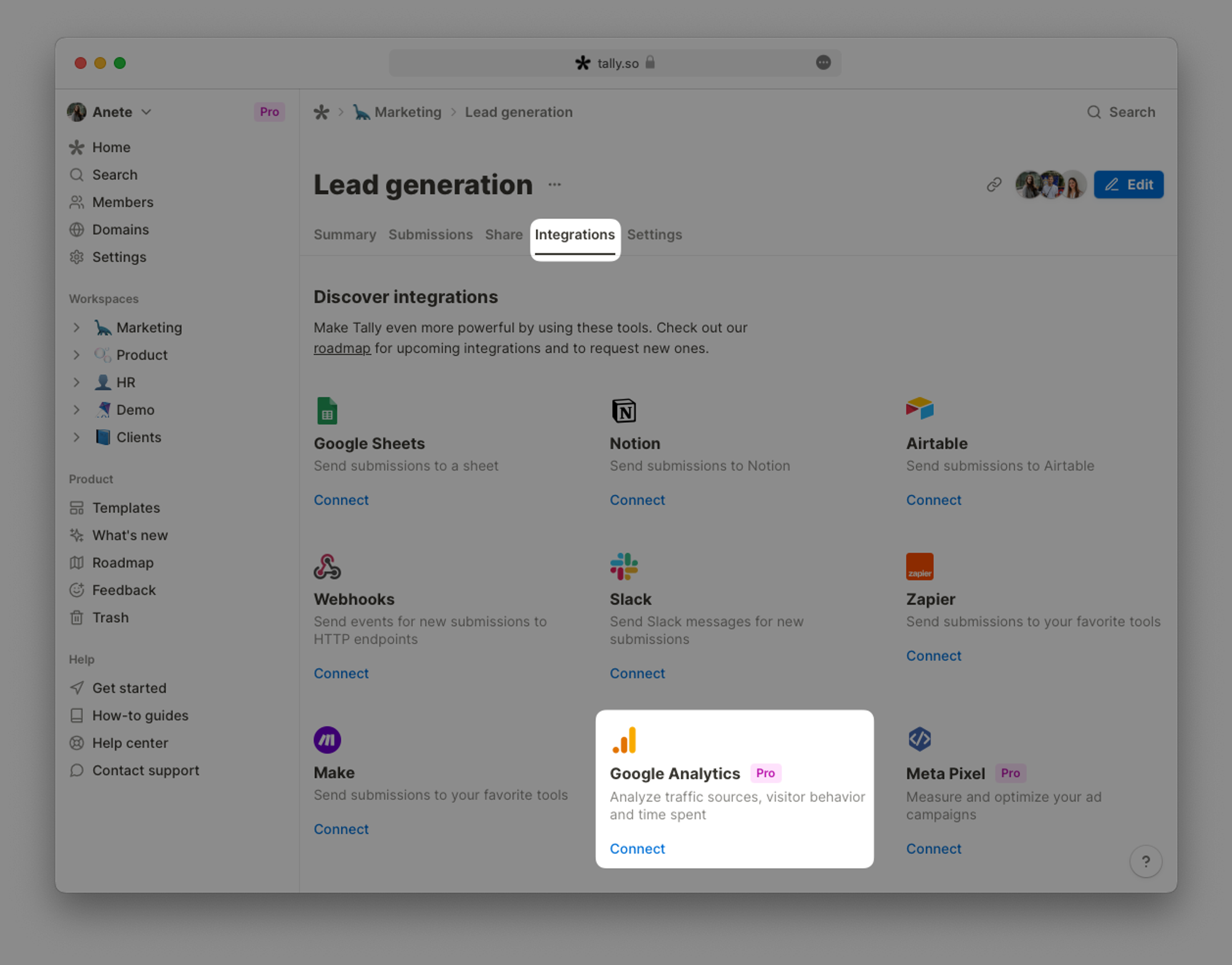
Now, paste your Measurement ID and click on
Connect with Google Analytics.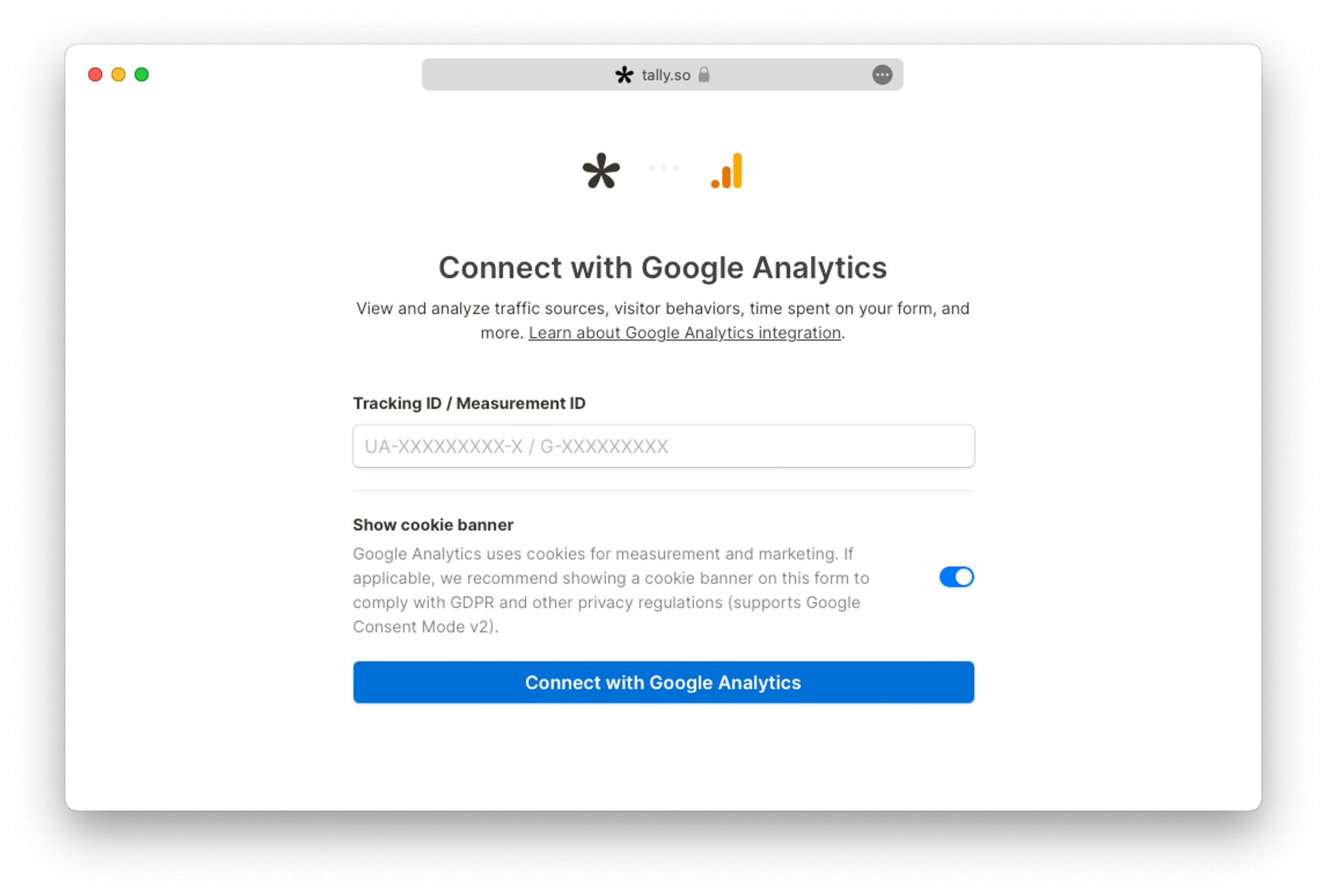
Align with GDPR and other privacy regulations by enabling a transparent, user-friendly consent banner on your forms (supports Google Consent Mode v2).
If all went well, the connection should show as follows:
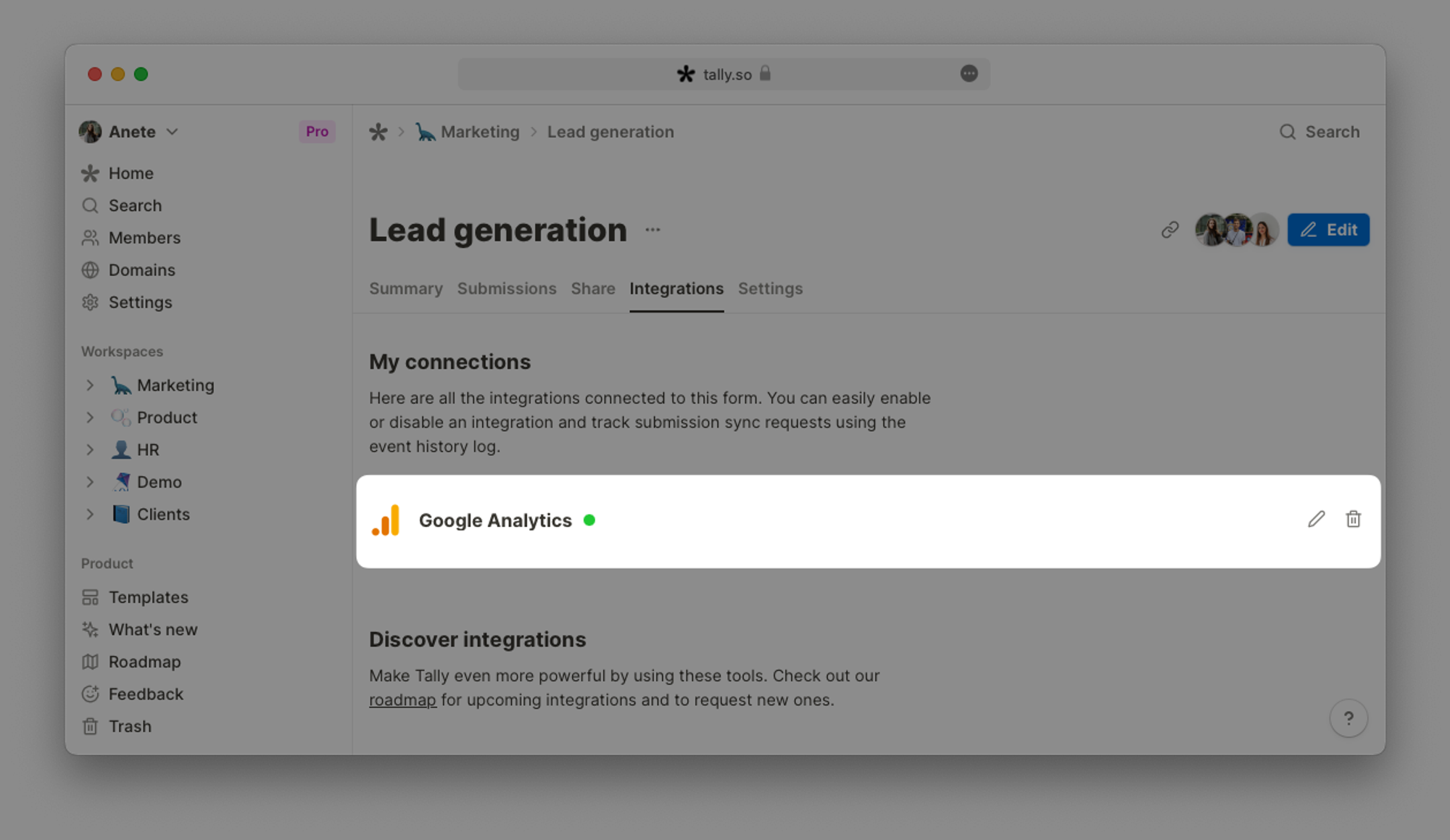
Tally will now start sending the following Google Analytics 4 events to your Property:
- Tally.FormPageView
- event_category: [The URL of the page]
- event_label: Page [X] — (With X being the page number)
- Tally.FormSubmitted
- event_category: [The URL of the page]
- event_label: [The title of the completed form]
While Tally supports Google Analytics tracking integration, some users may have ad-blocking extensions or plugins installed in their browsers that block these tracking scripts. This means tracking might not work for all users, depending on their individual browser settings.
2. Set up parameters in Google Analytics 4
When the integration is set up, you should see the above Events coming in when your form is used. For you to use the above parameters (event_category and event_label) in reports, you’ll need to add them as Custom Dimensions.
Go to
Admin and find Property settings in your right sidebar. In the Data display section, select Custom definitions.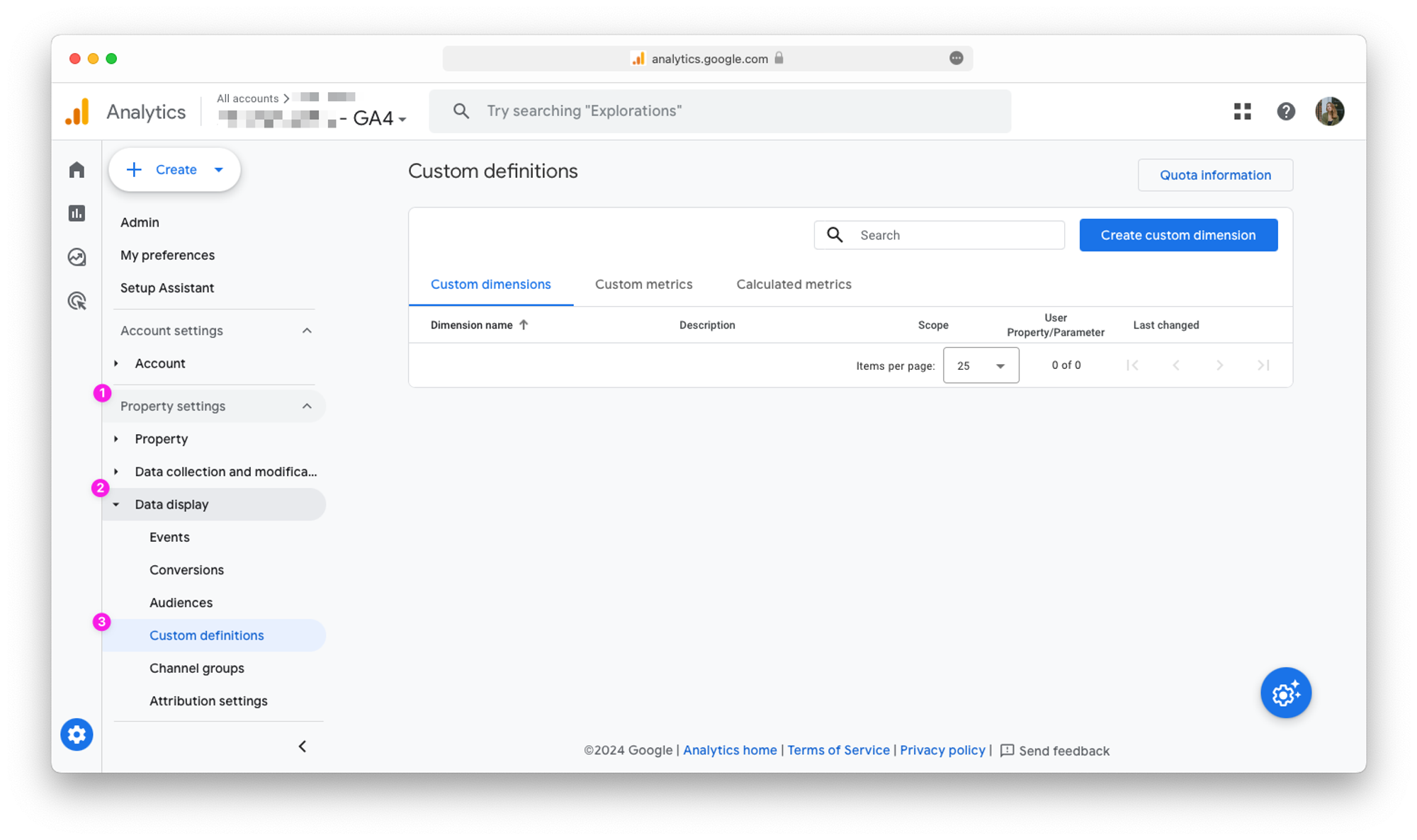
Make sure you’re on the
Custom dimensions tab and click Create custom dimension.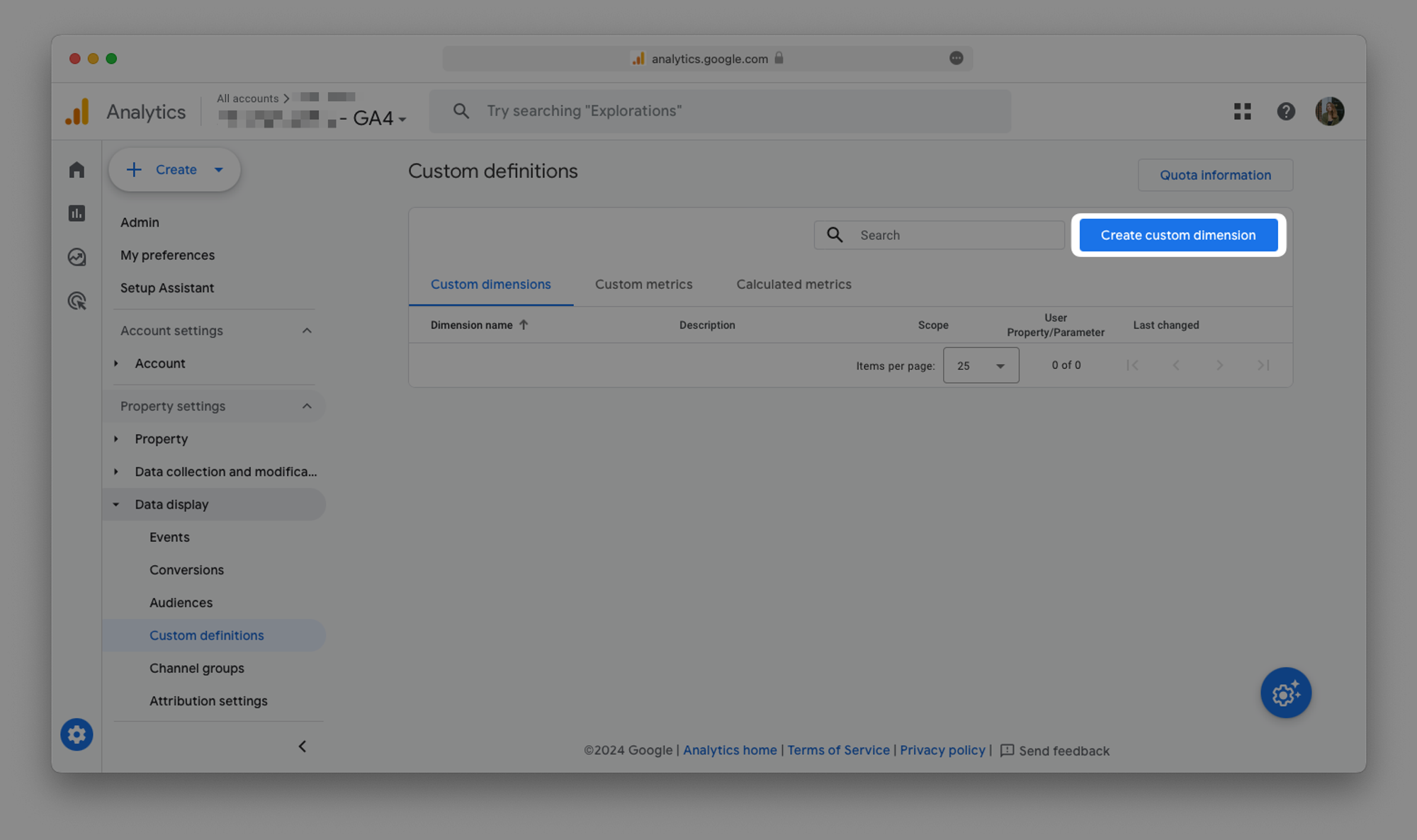
Create a custom dimension for both event_category and event_label by writing those names in both the
Dimension name and Event Parameter fields.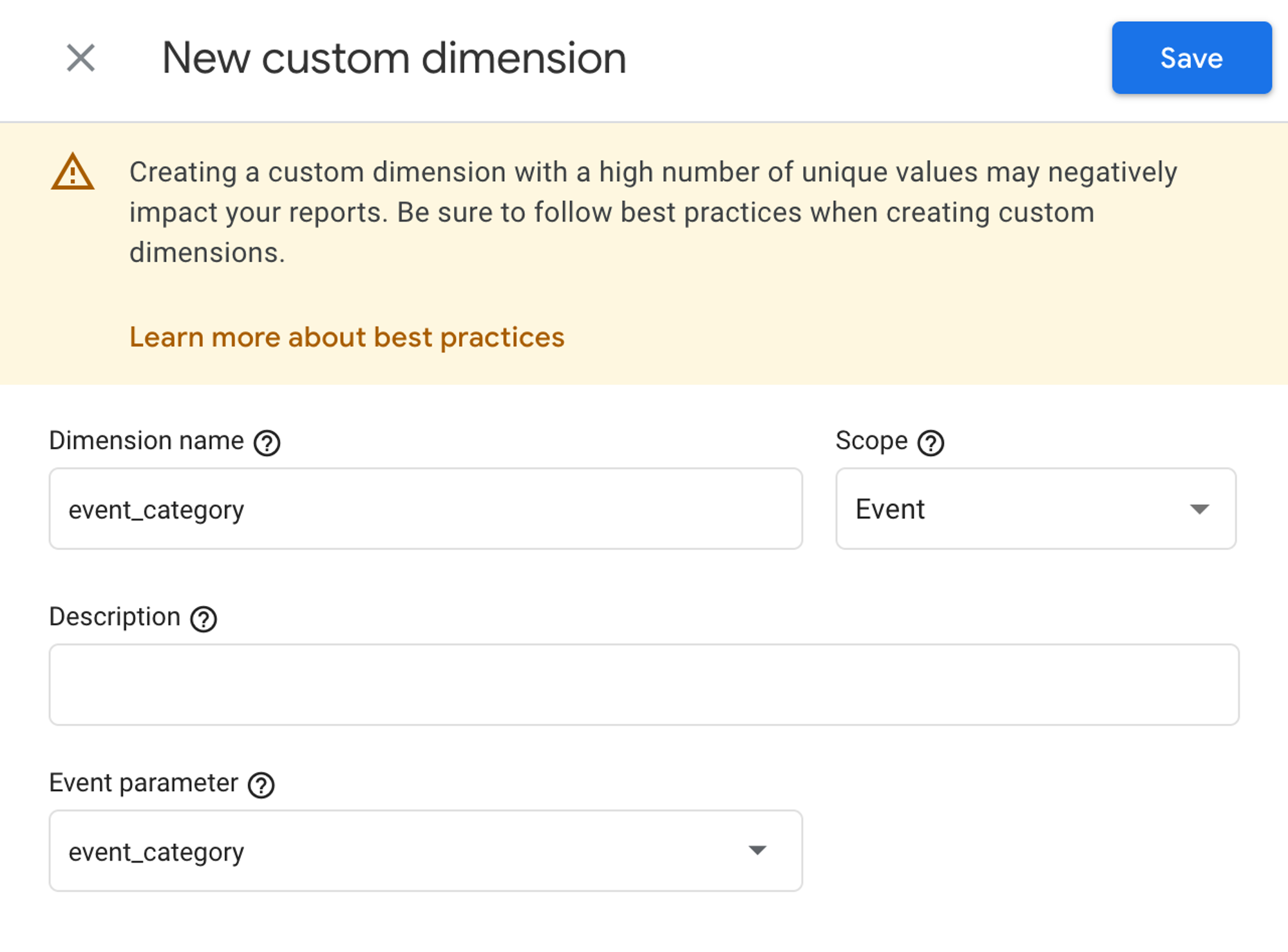
The result should look like this:
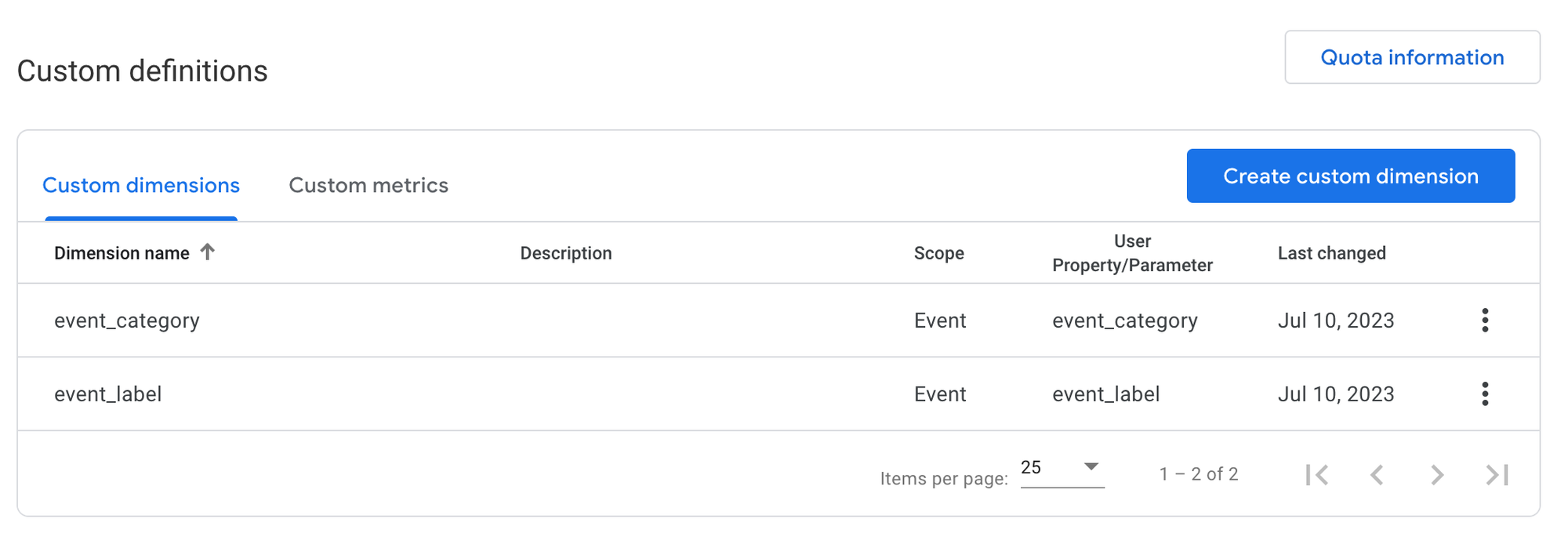
3. Set up Conversions
If you want Google Analytics 4 to see a form submission as a conversion, go to
Admin and click on Events. Find the Tally.FormSubmitted event in the list. On the right side, you can toggle the
Mark as conversion switch.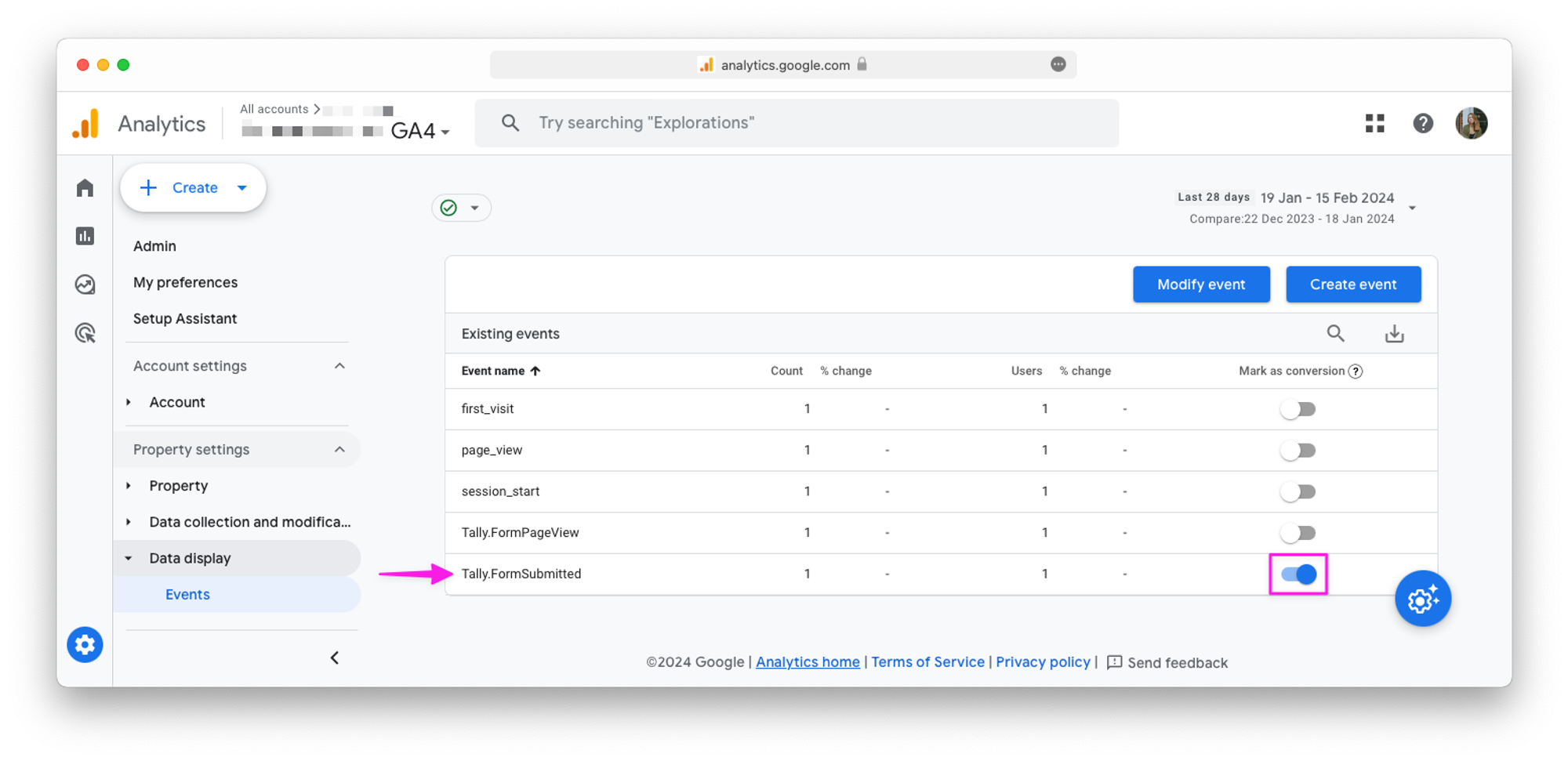
If you enable it, form submissions will now be reported as conversions in your standard reports. By default, it will report on all your conversions, but you can select Tally.FormSubmitted from the dropdown.
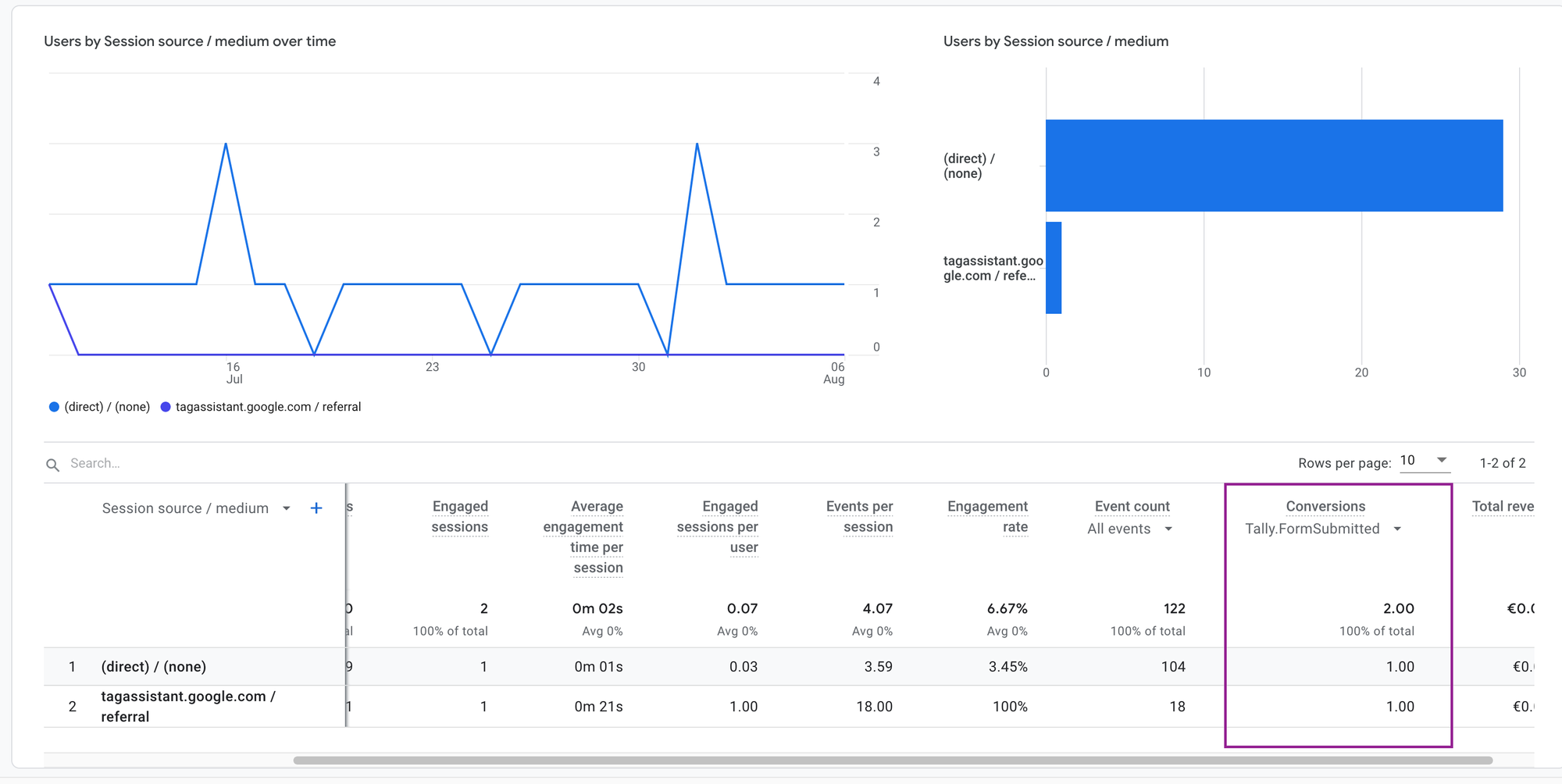
4. Visualize your Conversion Funnel
Want to know where people drop off in your survey? Then you’ll need to build a ‘Funnel exploration’.
Go to
Explore in your sidebar and click on Funnel exploration.
Click the pencil icon next to
STEPS.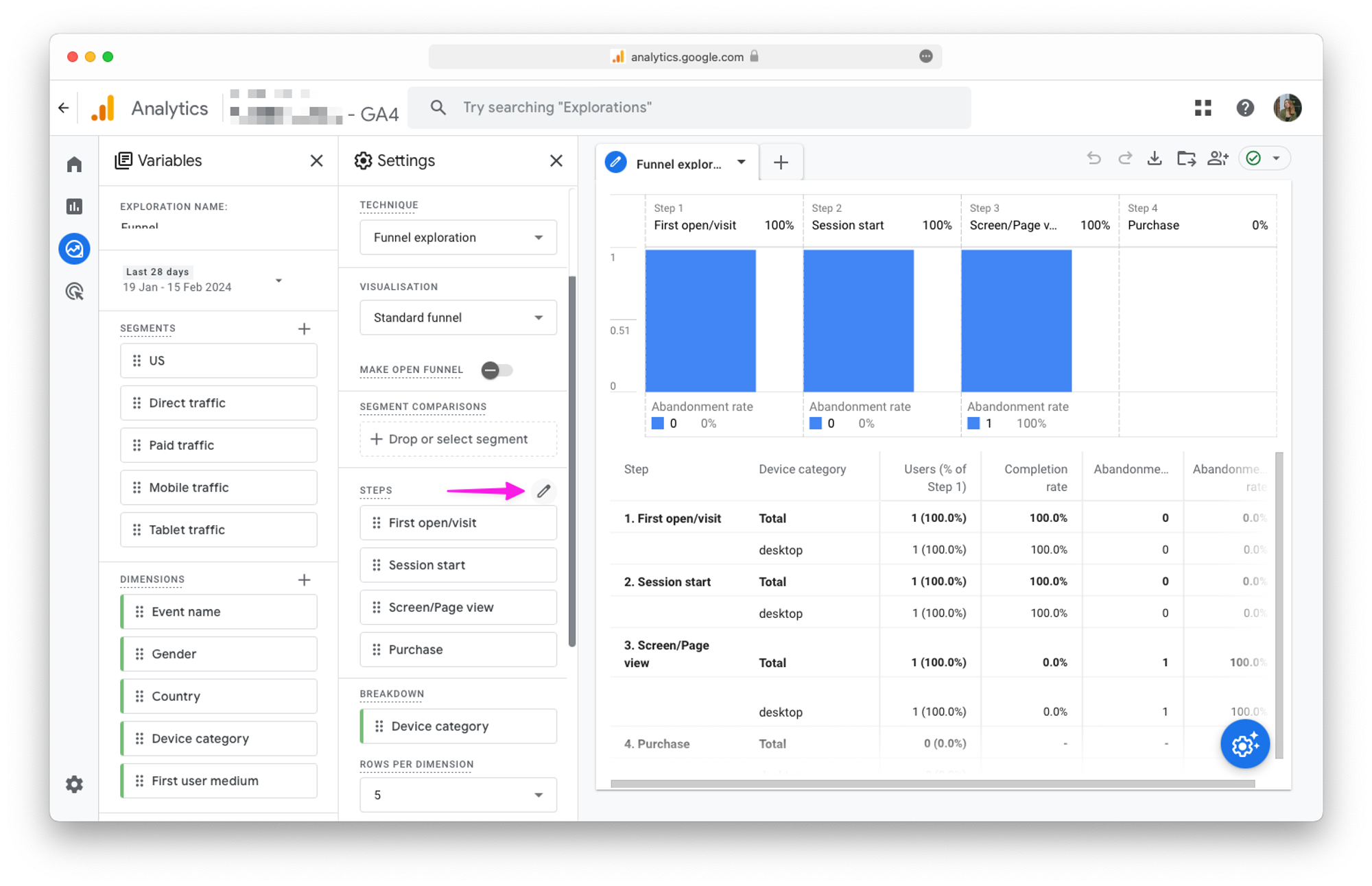
Here, you’ll need to create a funnel as it is set up below. If your survey has fewer or more pages, adjust accordingly by adding or removing steps following the same logic.
Always end the last page with the Tally.FormSubmitted event.
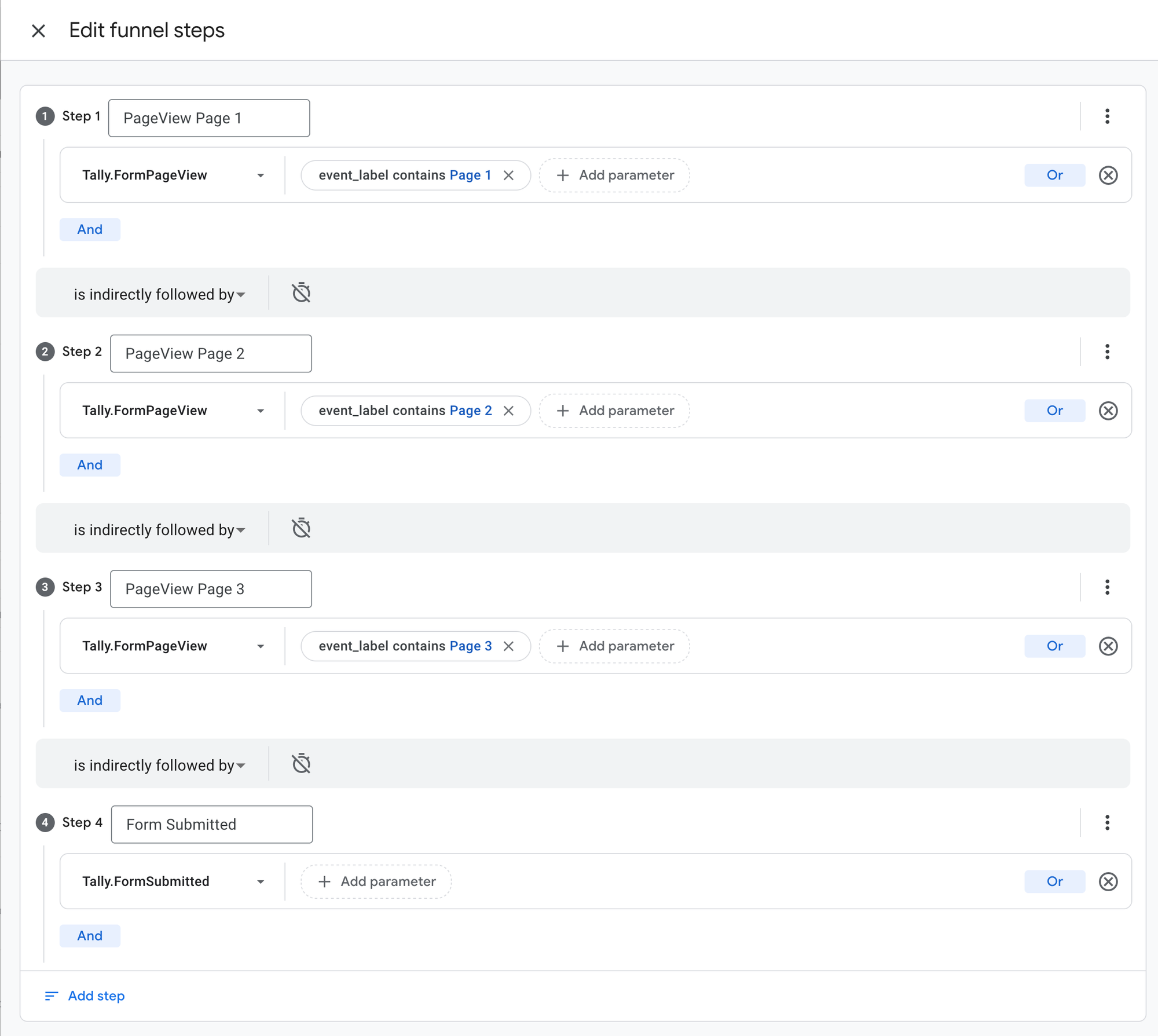
Once set up, you should access a funnel view like the one below.
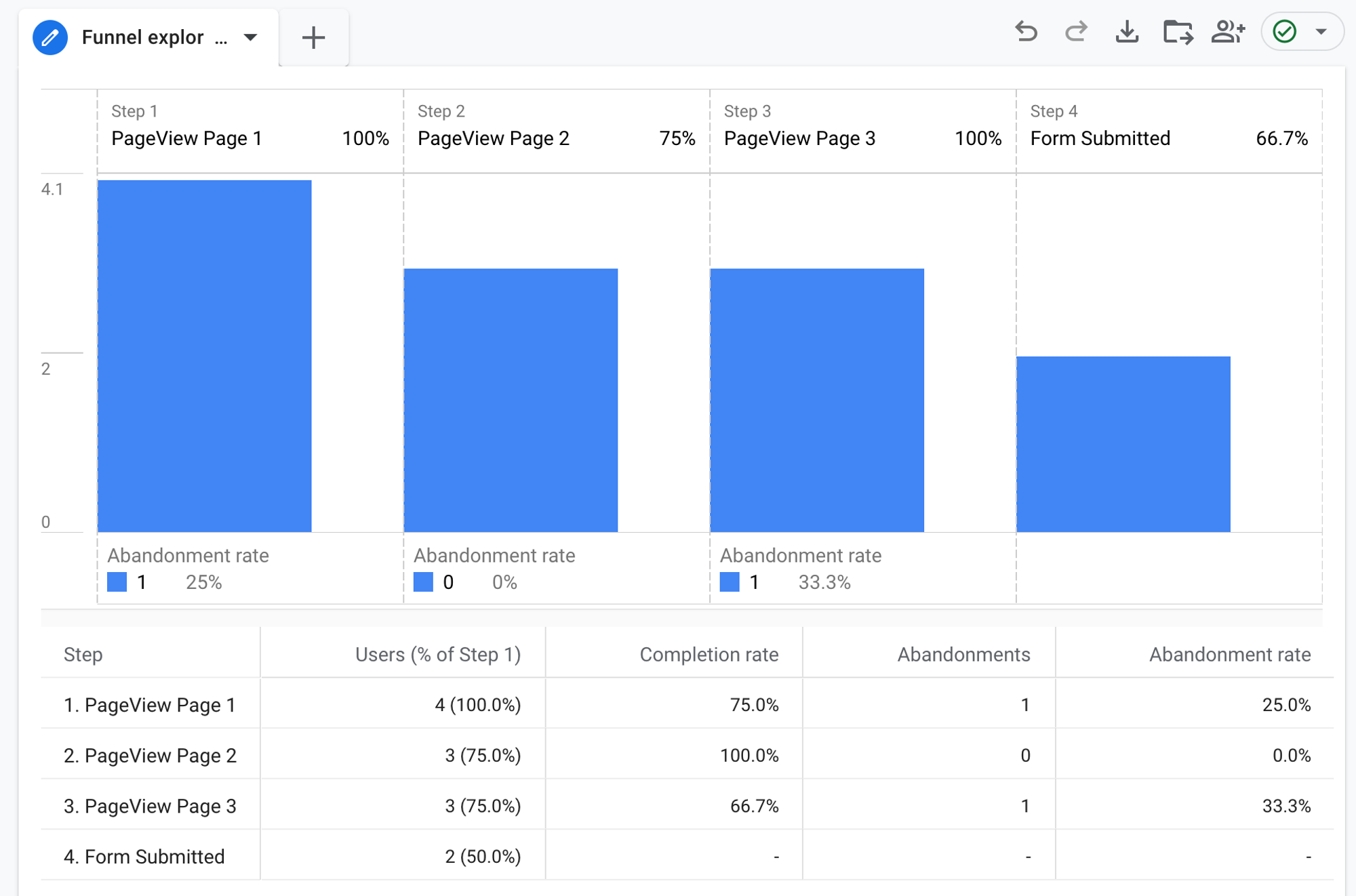
If you don’t see any data, check if the date range for your report is set correctly.
If you have activated Google Signals, Google might hide data for any step that has fewer than 37 users for privacy reasons.
Universal Google Analytics (UA)
Google will stop processing data from UA by July 1, 2024, and suggests migrating to Google Analytics 4. However, until then, you can still set up and use the Tally integration.
1. Set up the integration
- Go to Google Analytics, and in the
Adminpanel, click onProperty Settingsto copy the Tracking ID. It will start with “UA”.
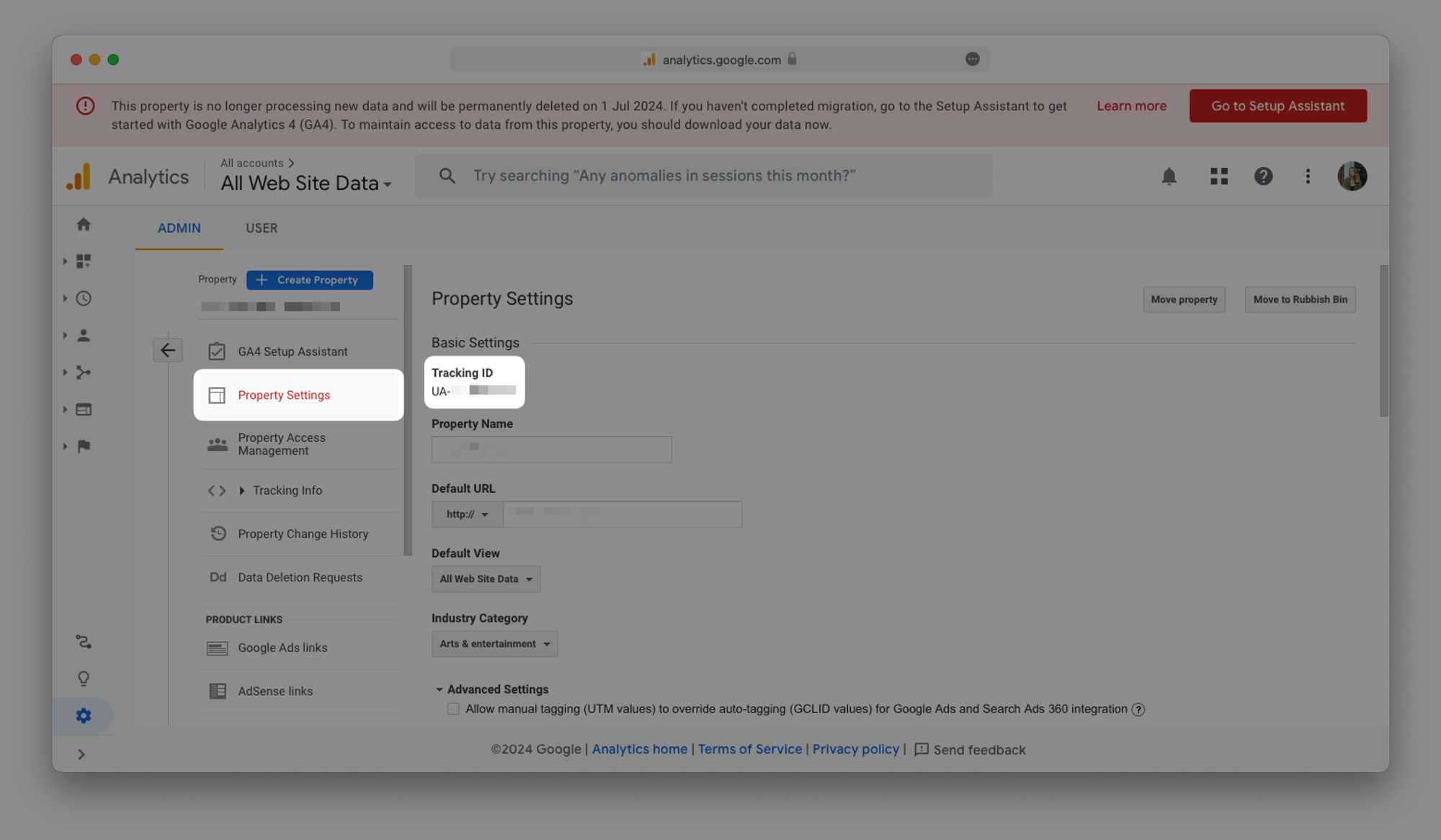
- Go to your Tally dashboard, open your published form and go to the integrations tab. Find Google Analytics and click
Connect.
- Paste the Tracking ID, click
Connect with Google Analytics, and you’re done!
- To view the results, go to
Behaviourin the sidebar. Click onSite Content, selectAll Pages, and search for your Tally form URL.
It can take up to 24 hours for Google Analytics to update the tracking data.
2. Custom Events
For every submitted form, a Google Analytics event is registered. We trigger two events that are displayed in your Google Analytics reports:
Page view event
- Event Category: Your Tally form URL (for example:
/r/qnGpkgor/embed/qnGpkgor your custom domain page URL)
- Event Action: Tally.FormPageView
- Event Label: Page X (for example: page 1, page 2)
Form submit event
- Event Category: your Tally form URL (for example:
/r/qnGpkgor/embed/qnGpkgor your custom domain page URL)
- Event Action: Tally.FormSubmitted
- Event Label: The form name
To view events in UA, go to
Behaviour in your sidebar. Click on Events and select Top Events.3. Tracking drop-offs
Every time a respondent navigates to the next page of your Tally form, a Google Analytics Pageview event is triggered with the parameters:
- Event Category: your Tally form URL
- Event Action: Tally.FormPageView
- Event Label: Page X (for example: page 1, page 2)
To track where respondents drop off, see which pages have fewer unique views.
Google Consent Mode v2
Google Consent Mode v2 is a framework designed to integrate website visitor consent preferences with Google's advertising and analytics tools. It lets form creators adjust how Google's advertising and analytics tools work based on whether visitors agree to cookies and data collection. Enable the consent banner in your settings to comply with GDPR and other privacy regulations.
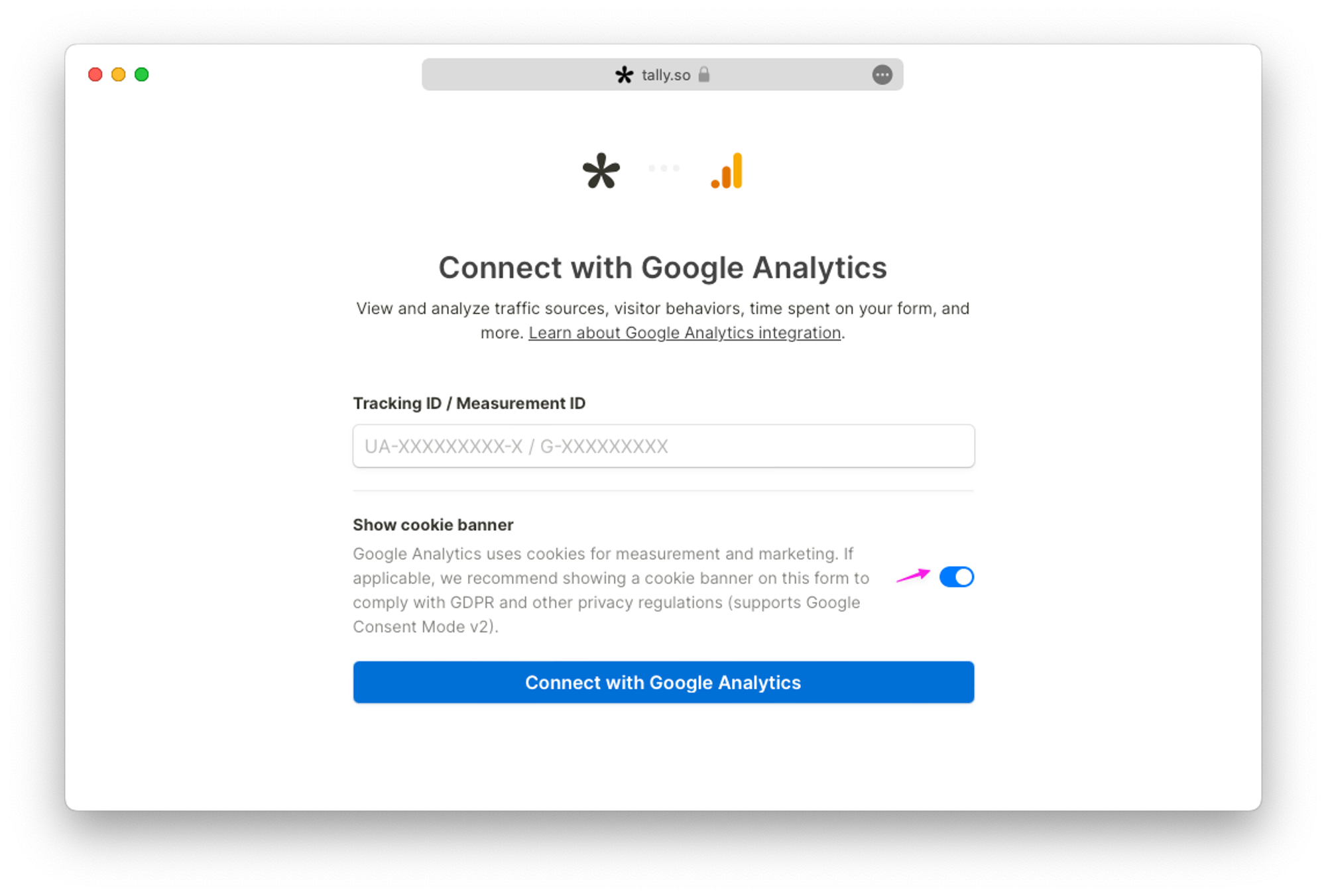
Please note: as of the March 2024 deadline set by Google, businesses that don’t integrate with Google Consent Mode v2 could experience measurement loss of tracked data from EEA/EU/UK visitors.
Tracking for custom domains
The simplest way to track forms with a custom domain is to add the Google Tag tracking code to the code injection box of your custom domain.
Doing so means you don't have to add Google Analytics for every Tally form connected to your custom domain, but only once in the general settings of your custom domain.
1. Find your Google Tag
GA4
- Go to
Adminand click onData streams. Now, choose your data stream.
- In the
View tag instructionspage, clickInstall manually, and look for "Google tag (gtag. js)". It will look like this:
<!-- Google tag (gtag.js) --> <script async src="https://www.googletagmanager.com/gtag/js?id=G-XXXXXXXXXX"></script> <script> window.dataLayer = window.dataLayer || []; function gtag(){dataLayer.push(arguments);} gtag('js', new Date()); gtag('config', 'G-XXXXXXXXXX'); </script>
Universal Analytics
- Go to
Adminand select an account from the menu in theAccountcolumn
- Select a property from the menu in the
Propertycolumn
- Under
Property, clickTracking Infoand selectTracking Code. It’ll look like the example below:
<!-- Google tag (gtag.js) - Google Analytics --> <script async src="https://www.googletagmanager.com/gtag/js?id=UA-XXXXXXXXX-1"></script><script> window.dataLayer = window.dataLayer || []; function gtag(){dataLayer.push(arguments);} gtag('js', new Date()); gtag('config', 'UA-XXXXXXXXX-1'); </script>
2. Connect to Google Analytics
Go to your Tally dashboard and select
Domains from the sidebar. Click on your custom domain and paste the Google Tag tracking code in the code injection box at the bottom of the page.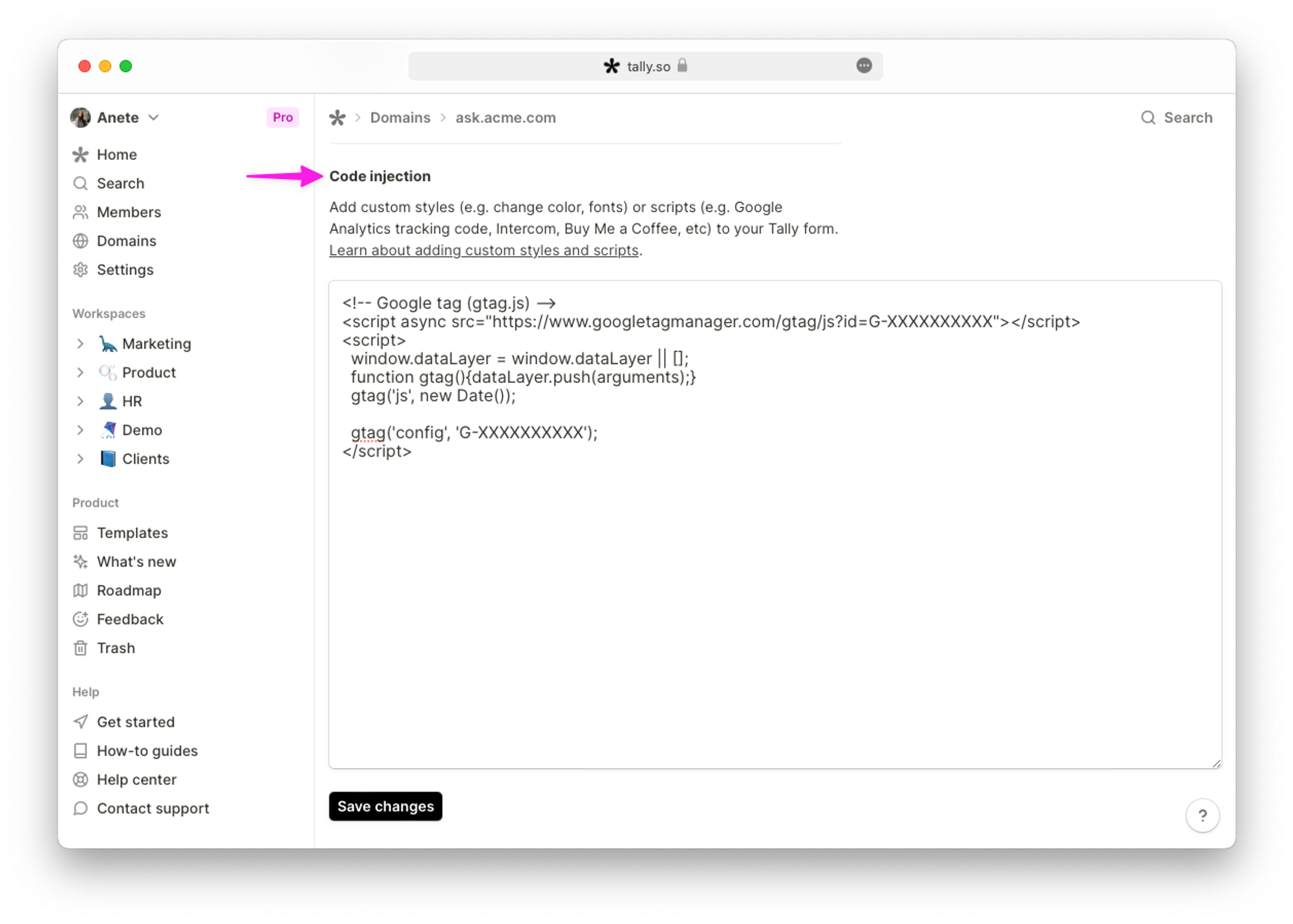
Click
Save changes to complete the Google Analytics integration. Your form traffic will now be visible in Google Analytics.